検出結果または資産のエクスポート
[検出結果] および [資産] ワークベンチからデータを CSV または JSON にエクスポートできます。これらのワークベンチにはさまざまなデータが含まれていますが、基本的なエクスポートプロセスは同じです。
検出結果または資産をエクスポートする方法
- 次のいずれかを行います。
左側のナビゲーションで
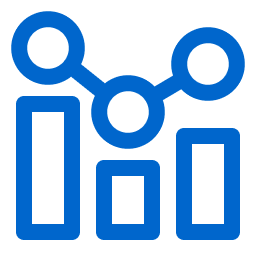 [検出結果] をクリックします。
[検出結果] をクリックします。[検出結果] ワークベンチが表示されます。
左側のナビゲーションで
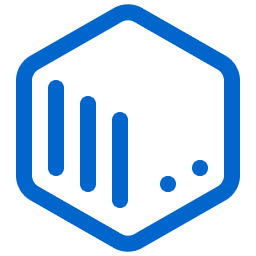 [資産] をクリックします。
[資産] をクリックします。[資産] ワークベンチが表示されます。
-
[検索] の下にある右のナビゲーションプレーンで、次のいずれかを行います。
-
所属組織でスキャンした脆弱性の検出結果をエクスポートするには、[検出結果] をクリックします。
[検出結果] ワークベンチが表示されます。
-
所属組織でスキャンした資産をエクスポートするには、[資産] をクリックします。
[資産] ワークベンチが表示されます。
-
-
フィルターの使用の説明に従って、表示されたデータを絞り込みます。
注意: [検出結果] ワークベンチで [グループ化基準] フィルターを使用する場合、一度にエクスポートできる検出結果は 5 つのみです。
注意: [資産] ワークベンチでは、[資産 ID]、[最終認証スキャン日]、[最終ライセンススキャン日]、[ソース] フィールドは必須です。
-
エクスポートする検出結果または資産の横にあるチェックボックスを選択します。
注意: 手動で選択できる検出結果または資産は最大 200 個です。それ以上の場合は、すべてを選択する必要があります。
-
アクションバーで、
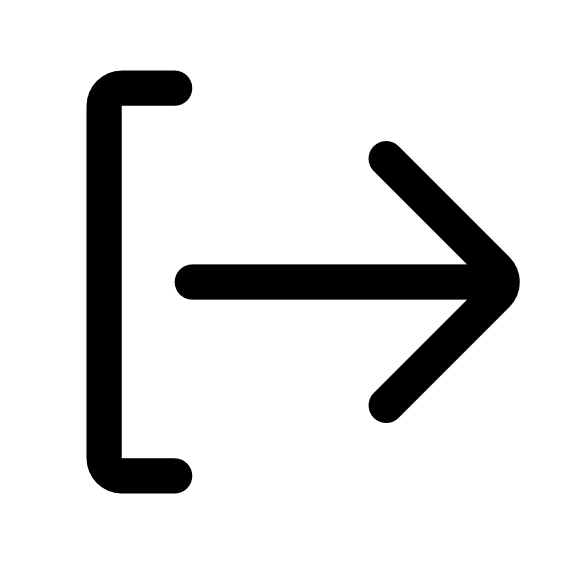 [エクスポート] をクリックします。
[エクスポート] をクリックします。オプション 説明 名前
エクスポートの名前を入力します。 形式 エクスポート形式を選択します。
-
CSV – Microsoft Excel などのスプレッドシートアプリケーションで開くことができる CSV ファイル。
注意: 検出結果のエクスポートでは、Microsoft Excel に正しく表示されるように、32,000 文字を超えるセルがシステムによって自動的にトリミングされます。これを無効にするには、[切り捨てられていないデータ] を選択します。
注意: エクスポートファイルに =、+、-、@ のいずれかの文字で始まるセルが含まれている場合、システムはセルの先頭に単一引用符 (') を追加します。詳細は、ナレッジベースを参照してください。 -
JSON – 空のフィールドなしでネストされた検出結果のリストを含む JSON ファイル。
設定 含めるフィールドを選択します。
-
[フィールドセットの選択] で、エクスポートに追加するフィールドを検索または選択します。
-
選択されたフィールドのみを表示するには、[選択したフィールドを表示] をクリックします。
-
[有効期限] ボックスに、エクスポートファイルの有効期限が切れるまでの日数を入力します。
注意: 資産のエクスポートでは、[資産 ID]、[最終認証スキャン日]、[最終ライセンススキャン日]、[ソース] は必須です。
スケジュール [スケジュール] トグルをオンにして、エクスポートのスケジュールを設定します。
- [開始日時] セクションで、エクスポートの日時を選択します。
- [タイムゾーン] ドロップダウンで、タイムゾーンを選択します。
- [繰り返し] ドロップダウンで、エクスポートを繰り返す頻度を選択します (例: 毎日)。
- [繰り返し終了] ドロップダウンで、エクスポートを終了する日付を選択します。[なし] を選択した場合は、スケジュールを変更または削除するまで、エクスポートが繰り返されます。
E メール通知 メール通知を送信するには、[E メール通知] トグルをオンにします。
- [受信者の追加] ボックスに、通知するメールアドレスを入力します。
- [パスワード] ボックスに、エクスポートファイルのパスワードを入力します。受信者がエクスポートファイルをダウンロードできるようにするために、このパスワードを受信者と共有します。
-
-
[エクスポート] をクリックします。
エクスポートファイルのサイズによっては、処理に数分かかる場合があります。処理が完了すると、ファイルはコンピューターにダウンロードされます。
ヒント: ダウンロードが完了する前に [エクスポート] プレーンを閉じた場合は、[設定] > [エクスポート] で完了したエクスポートファイルにアクセスできます。