調査の表
必要な Tenable Vulnerability Management ユーザーロール: 基本、スキャンオペレーター、標準、スキャンマネージャー、または管理者
[検出結果] と [資産] ワークベンチでは、[調査] の表を使用して所属組織のデータを表示します。これらの表をフィルタリングして、特定の資産や検出結果を表示できます。
フィルターの使用
[検出結果] ワークベンチと [資産] ワークベンチの [調査] の表で、フィルターを使用して特定の検出結果または資産を表示できます。
[調査] の表でフィルターを使用する方法
-
左上にある
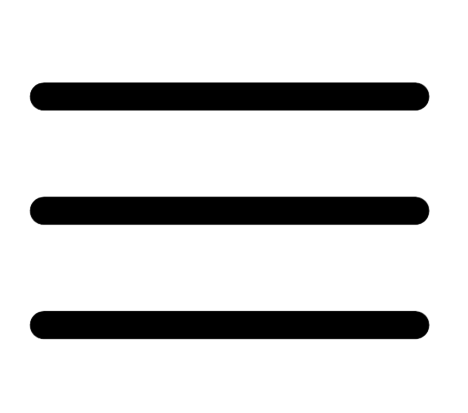 ボタンをクリックします。
ボタンをクリックします。左側にナビゲーションプレーンが表示されます。
-
左側のナビゲーションプレーンにある [調査] で [検出結果] または [資産] をクリックします。
-
次のいずれかを行います。
-
(オプション) フィルターを保存して、後でアクセスしたり、チームの他のメンバーと共有したりします。
ヒント: Tenable Vulnerability Management では検出結果の検索がバックグラウンドで実行されるので、ユーザーは [検出結果] ページから他のページに移動し、複雑な検索の完了後にページに戻ってくることができます。検索をキャンセルすることもできます。さらに、Tenable Vulnerability Management は、直近検索の 30 分間のキャッシュ、トップツールバーへの日時表記、次回のアクセス用に [検出結果] ページの状態保存も行います。
コンテキストメニューの使用
[検出結果] と [資産] の各ワークベンチにある調査の表で、任意の行を右クリックすると、検出結果と資産の両方に関するコンテキストメニューのオプションが表示されます。メニューには、次のオプションが常に表示されます。
| オプション | 説明 |
|---|---|
| すべての詳細を表示 | 検出結果または資産の詳細ページを開きます。 |
| 新しいタブですべての詳細を表示 | 新しいブラウザタブで検出結果または資産の詳細ページを開きます。 |
| クリップボードにコピー | 調査の表の任意の値を取得します。たとえば、タグを作成するときに [資産] ワークベンチのフィールドからオペレーティングシステムの値をコピーして、タグにペーストします。 |
| 値でフィルター | 調査の表を任意の値でフィルタリングします。たとえば、[検出結果] ワークベンチで IPv4 アドレスを右クリックし、このオプションをクリックすると、その IPv4 アドレスを持つすべての検出結果が表示されます。 |
| 除外値 |
調査の表から特定の値を持つすべてのエントリを除外します。たとえば、[資産] ワークベンチでオペレーティングシステムタイプを右クリックすると、そのオペレーティングシステムのすべての資産が除外されます。 |
調査の表のカスタマイズ
[調査] セクションの [検出結果] または [資産] ワークベンチで、表の列をカスタマイズできます。
調査の表をカスタマイズする方法
-
左上にある
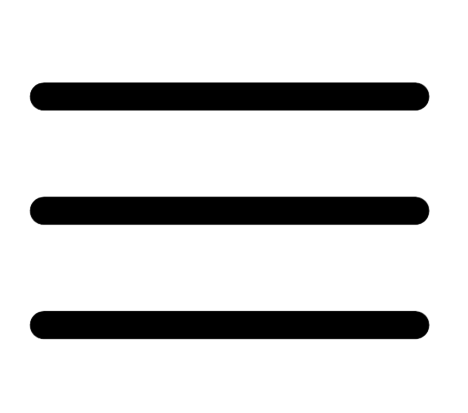 ボタンをクリックします。
ボタンをクリックします。左側にナビゲーションプレーンが表示されます。
-
左側のナビゲーションプレーンにある [調査] で [検出結果] または [資産] をクリックします。
-
右側で、表の上にある [列] をクリックします。
-
次のいずれかを行います。
アクション 説明 列を追加または削除する [列のカスタマイズ] ダイアログで、列の横のチェックボックスを選択または選択解除します。 追加する列を見つける [列のカスタマイズ] ダイアログで列を探し、そのチェックボックスを選択します。 列を並べ替える [列のカスタマイズ] ダイアログで、列をクリックして上から下にドラッグします。 列幅を変更する 資産または検出結果の表で、列見出しの間のセパレーターにカーソルを合わせ、左右にドラッグします。 列幅をデフォルトにリセットする [列のカスタマイズ] ダイアログで [列の幅のリセット] をクリックします。 すべての列のカスタマイズをデフォルトにリセットする [列のカスタマイズ] ダイアログで [デフォルトにリセット] をクリックします。
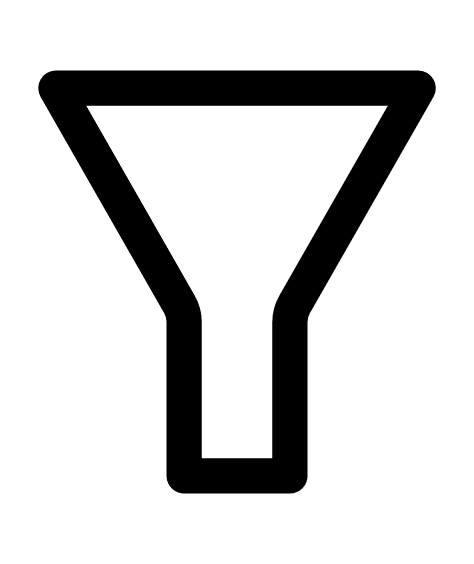 ボタンをクリックします。
ボタンをクリックします。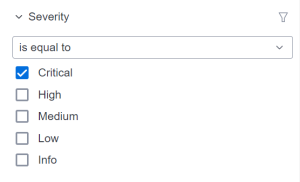

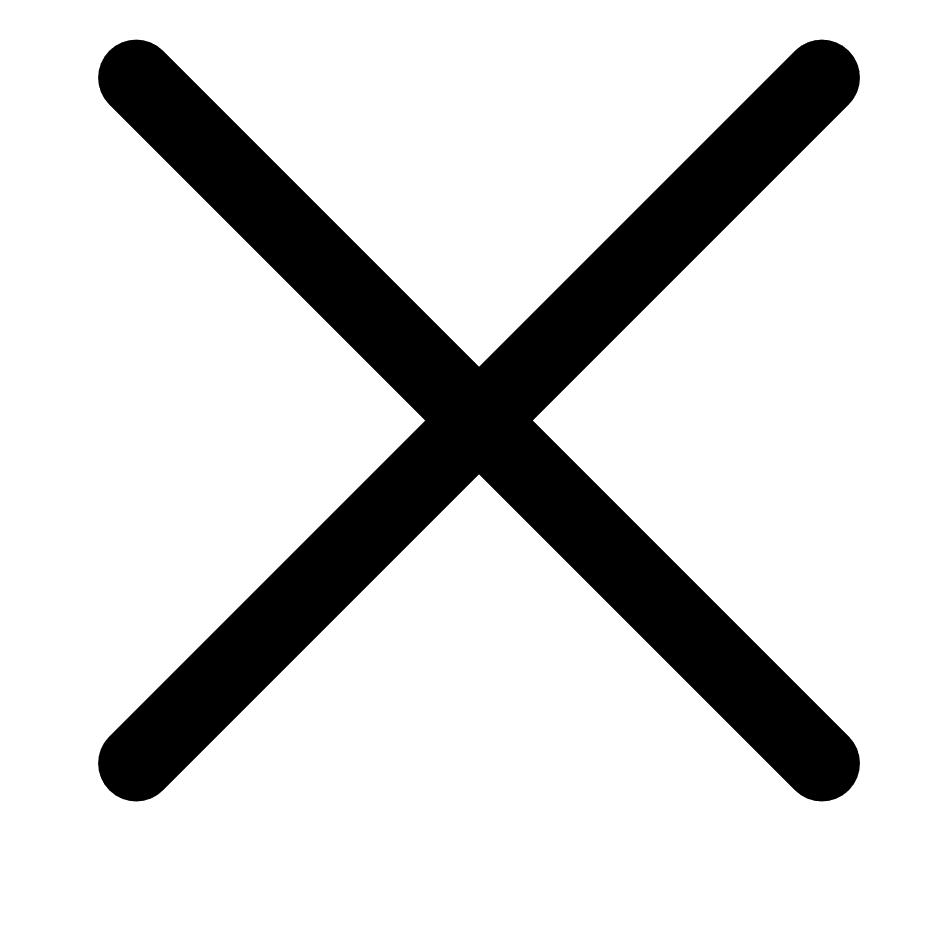 ボタンをクリックします。
ボタンをクリックします。![[列のカスタマイズ] ダイアログ](../Resources/Images/CustomizeColumnsDialog_thumb_300_0.png)