Windows での Tenable Nessus Agent のインストール
次の手順を使用して、Windows システムに Tenable Nessus Agent をインストールします。インストールプロセス中に、エージェントをマネージャー (Tenable Vulnerability Management または Tenable Nessus Manager) にリンクします。これにより、インストールの完了後にエージェントがスキャンデータの送信を開始できるようになります。
始める前に
- Tenable Nessus Agent リンクキーを取得します。詳細については、使用しているマネージャーに応じて、Tenable Nessus ユーザーガイド または Tenable Vulnerability Management ユーザーガイドを参照してください。
- Tenable Nessus Agent が事前にシステムにインストールされている場合、リンクエラーを回避する方法に関するナレッジベースの記事を参照してください。
注意: インストールを完了するためにコンピューターの再起動を求められる場合があります。
警告: nessusd を実行している既存の Tenable Nessus Agent、Tenable Nessus Manager、Tenable Nessus スキャナーがすでに存在するシステムに Tenable Nessus Agent をインストールする場合、インストールプロセスにより他のすべての nessusd プロセスが強制終了されます。この結果スキャンデータが失われる場合があります。
Tenable Nessus Agent のダウンロード
Tenable Nessus Agent のダウンロードページで、ご利用のオペレーティングシステムに固有のパッケージをダウンロードします。
エージェントパッケージをダウンロードしたら、コマンドラインを使用してエージェントをインストールしてリンクできます。または、GUI インストールウィザードを使用してエージェントをインストールしてリンクすることもできます。
コマンドラインを使ったインストールとリンク付け
注意: この手順ではコマンドラインを使った Tenable Nessus Agents のデプロイについて説明しています。アクティブディレクトリ (AD)、システム管理サーバー (SMS) やその他の MSI パッケージ向けソフトウェア配信システムなど、標準の Windows サービスで Tenable Nessus Agents をデプロイすることもできます。これらの方法によるデプロイについての詳細は、該当するベンダーのドキュメントを参照してください。
コマンドラインを使っていくつものリンク付けパラメーターを指定して、Tenable Nessus Agents をインストールしリンクすることができます。例:
msiexec /i NessusAgent-<version number>-x64.msi NESSUS_GROUPS="Agent Group Name" NESSUS_SERVER="192.168.0.1:8834" NESSUS_KEY=00abcd00000efgh11111i0k222lmopq3333st4455u66v777777w88xy9999zabc00 /qn
次のリンク付けパラメーターを使用できます。
| パラメーター | 説明 |
|---|---|
| ADDLOCAL=ALL | Tenable Nessus Agent ユーザーガイドの Tenable Nessus Agent を Windows にインストールするの手順 8 の説明に従って、Tenable Nessus Agent システムトレイアプリケーションをインストールします。 |
NESSUS_CA_PATH
|
マネージャーのサーバー証明書を検証するのに使用するカスタム CA 証明書を指定します。 |
| NESSUS_GROUPS |
エージェントを追加する 1 つ以上のエージェントグループを指定します。インストールプロセス中にエージェントグループを指定しない場合、Tenable Nessus Manager または Tenable Vulnerability Management で、リンクされたエージェントをエージェントグループに後から追加できます。 注意: エージェントグループ名は、大文字と小文字を区別し、正確に一致する必要があります。エージェントグループ名は引用符で囲む必要があります (例: --groups="My Group")。 注意: 複数のグループを列記する場合、あるいは 1 つのグループの名前にスペースが含まれている場合は、二重引用符 (") で囲む必要があります。例
|
NESSUS_NAME
|
エージェントの名前を指定します。エージェントの名前を指定しない場合、エージェントをインストールしているコンピューターの名前にデフォルトで設定されます。 |
| NESSUS_OFFLINE_INSTALL | Tenable Nessus Agent は、オフラインでもシステムにインストールできます。コマンドラインのオプション NESSUS_OFFLINE_INSTALL="yes" をコマンドライン入力に追加します。Tenable Nessus Agent は、定期的に Tenable Vulnerability Management または Tenable Nessus Manager へのリンクを試みます。エージェントがコントローラーに接続できない場合、1 時間ごとに再試行します。また、コントローラーには接続できてもリンクに失敗する場合は、24 時間ごとに再試行します。 |
| NESSUS_PLUGINS_FILEPATH="C:\path\to\plugins_set.tgz" | 一括インストールの実行中に消費される帯域幅を減らすために、リンクする前にフルプラグインセットをインストールします。コマンドラインのオプション NESSUS_PLUGINS_FILEPATH="C:\path\to\plugins_set.tgz" を加えます。ここで plugins_set.tgz は、入手後 5 日以内の最新のプラグインセットの tarball です。入手後 5 日を超える古いプラグインセットでは、フルプラグインのダウンロードが強制的に開始されます。最新のプラグインセットは、Tenable ダウンロードページからダウンロードできます。 |
|
NESSUS_PROCESS_PRIORITY |
システム上で実行されるその他のタスクと比較して、エージェントの相対的な優先度を決定します。有効な値、およびこの設定の動作方法に関する詳細は、Tenable Nessus Agent デプロイメントとユーザーガイド のエージェントの CPU リソースコントロールを参照してください。 |
NESSUS_PROXY_AGENT
|
プロキシが事前定義されているユーザーエージェントを要求する場合は、ユーザーエージェント名を指定します。 |
NESSUS_PROXY_PASSWORD
|
ユーザー名として指定したユーザーアカウントのパスワードを指定します。 |
NESSUS_PROXY_SERVER
|
プロキシサーバーのホスト名または IP アドレスを指定します。 |
NESSUS_PROXY_USERNAME
|
プロキシサーバーへのアクセスと使用が許可されているユーザーアカウント名を指定します。 |
NESSUS_SERVER
|
サーバーのホスト名または IP アドレスを指定します。
|
| NESSUS_SERVICE_AUTOSTART=false |
インストール後に Tenable Nessus Agent が起動しないようにします。 このパラメーターは、合理化されたデプロイメントオプション (JSON ファイルを使用したデプロイメントなど) で役立つ可能性があります。 注意: Windows では、エージェントサービスの StartType は [Automatic] (自動) に設定されます。そのため、Windows システムを再起動すると、エージェントサービスが常に開始されます。 |
エージェントをインストールしてリンクしたら、Tenable では、マネージャーのユーザーインターフェースでエージェントを表示して、エージェントがマネージャーに正常にリンクされていることを確認することを推奨しています。
インストールウィザードを使ったインストールとリンク付け
注意: Windows でインストールを完了するために、コンピューターの再起動が必要な場合があります。
- Tenable Nessus Agent のインストーラをダウンロードしたフォルダーに移動します。
- 次に、ファイル名をダブルクリックし、インストールのプロセスを開始します。[Welcome to the InstallShield Wizard for Nessus Agent] (Nessus Agent の InstallShield ウィザードへようこそ) ウィンドウが表示されます。
- [Welcome to the InstallShield Wizard for Nessus Agent] (Nessus Agent の InstallShield ウィザードへようこそ) ウィンドウで、[Next] (次へ) をクリックして続行します。
- [License Agreement] (ライセンス契約) ウィンドウで、Tenable, Inc. Nessus ソフトウェアライセンスとサブスクリプション契約の条項に目を通します。
- [I accept the terms of the license agreement] (ライセンス契約の条項に同意します) をクリックします。
- [Next] (次へ) をクリックします。
-
[Destination Folder] (保存先フォルダー) ウィンドウで、[Next] (次へ) をクリックし、デフォルトのインストールフォルダーを使用します。
-または-
[Change] (変更) をクリックし、Tenable Nessus Agents をインストールする別のフォルダーを参照して選択し、[Next] (次へ) をクリックします。
-
[Setup Type] (設定タイプ) ウィンドウで、次のいずれかを実行します。
-
エージェントをシステムトレイアプリケーションを使用してインストールするは、[Custom] (カスタム) を選択し、[Next] (次へ) をクリックして、ドロップダウンメニューで次の手順を完了します。これにより、マシンでエージェントステータスを表示できます。
-
システムトレイアプリケーションを使用せずにエージェントをインストールするには、[Typical] (標準) を選択し、[Next] (次へ) をクリックします。
-
-
[Configuration Options] (設定オプション) ウィンドウで、次のようにエージェントキーの値を入力します。
フィールド 値 キー (必須) マネージャーから取得したリンクキーを使用します。
マネージャーからリンクキーを取得するには、使用しているマネージャーに応じて、Tenable Nessus ユーザーガイド または Tenable Vulnerability Management ユーザーガイドを参照してください。
サーバー (必須) マネージャーのホストサーバーを入力します。
-
Tenable Vulnerability Management にリンクする場合は、sensor.cloud.tenable.com:443 と入力します。
注意: 中国本土にある Tenable Nessus スキャナー、Tenable Nessus Agents、Tenable Web App Scanning スキャナー、または Tenable Nessus Network Monitor (NNM) を介して Tenable Vulnerability Management に接続している場合は、sensor.cloud.tenable.com ではなく sensor.cloud.tenablecloud.cn で接続する必要があります。
注意: エージェントの Tenable Vulnerability Management へのリンクについての詳細は、Tenable Vulnerability Management ユーザーガイドのセンサーのリンクを参照してください。
-
Tenable Nessus Manager にリンクする場合は、ポート 8834 を付けて、マネージャーの IP またはホスト名を入力します (例: 192.168.2.1:8834)。
グループ エージェントを追加したい既存のエージェントグループを指定します。
インストールプロセス中にエージェントグループを指定しない場合、リンクされたエージェントを後からエージェントグループに追加できます。
-
- [Next] (次へ) をクリックします。
- [Ready to Install the Program] (プログラムのインストールの準備完了) ウィンドウで [Install] (インストール) をクリックします。
- [User Account Control] (ユーザーアカウント制御) メッセージが表示されたら、[Yes] (はい) をクリックし、Tenable Nessus Agent のインストールを許可します。
- [InstallShield Wizard Complete] (InstallShield ウィザードが完了しました) ウィンドウで、[Finish] (終了) をクリックします。
エージェントをインストールしてリンクしたら、Tenable では、マネージャーのユーザーインターフェースでエージェントを表示して、エージェントがマネージャーに正常にリンクされていることを確認することを推奨しています。
注意: エージェント名は、エージェントをインストールしているコンピューターの名前にデフォルトで設定されます。
ヒント: エージェントのクローンを作り、Tenable Nessus Manager または Tenable Vulnerability Management にリンクしようとすると 409 エラーが表示される場合があります。このエラーは、HKLM/Software/Tenable/TAG ファイルで、別のマシンが同じ UUID 値でリンクされたために表示されます。この問題を解決するには、HKLM/Software/Tenable/TAG ファイルのこの値を有効な UUIDv4 値に置き換えます。
リンクされたエージェントの検証
エージェントをインストールしてリンクしたら、次の手順に沿って、マネージャーのユーザーインターフェースで新しいエージェントを表示します。
-
Tenable Vulnerability Management でリンクされたエージェントを検証する方法
-
左上にある
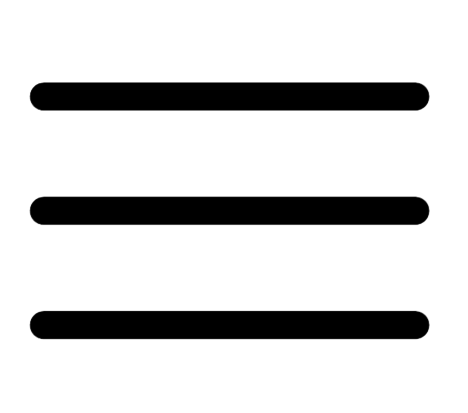 ボタンをクリックします。
ボタンをクリックします。左側にナビゲーションプレーンが表示されます。
-
左のナビゲーションプレーンで [設定] をクリックします。
[Settings] (設定) ページが表示されます。
-
[Sensors] (センサー) タイルをクリックします。
[Sensors] (センサー) ページが表示されます。デフォルトでは、左側のナビゲーションメニューで [Nessus Scanners] (Nessus スキャナー) が選択され、[Cloud Scanners] (クラウドスキャナー) タブがアクティブとなります。
-
左のナビゲーションメニューで、[Nessus Agent] をクリックします。
[Nessus Agent] ページが表示され、[Linked Agents] (リンクされたエージェント) タブがアクティブになります。
-
リンクされたエージェントの表で新しいエージェントを見つけます。
-
-
Tenable Nessus Manager でリンクされたエージェントを検証する方法
-
上部のナビゲーションバーで、[Sensors] (センサー) をクリックします。
[Linked Agents] (リンクされたエージェント) ページが表示されます。
-
リンクされたエージェントの表で新しいエージェントを見つけます。
-

