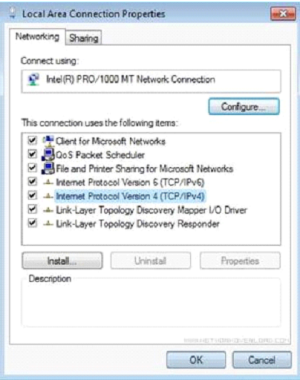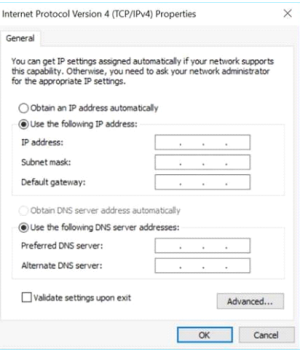センサーの設定手順
センサーには、 OT Security Sensor で説明されているように、ラックマウントセンサーと設定可能なセンサーの 2 つのモデルがあります。ラックマウントモデルは、標準の 19 インチラックに取り付けるか、平面に置くことができます。設定可能なモデルは、DIN レールに設置するか、標準の 19 インチラックに取り付けることができます (「マウントイヤー」アダプターキットを使用)。
ラックマウントセンサーのセットアップ
センサーは、標準の 19 インチラックに取り付けることも、机などの平面に設置することもできます。
OT Security センサー の標準 19 インチラックへの取り付け手順
-
下の画像に示すように、L 字型ブラケットをセンサーの両側のネジ穴に取り付けます。
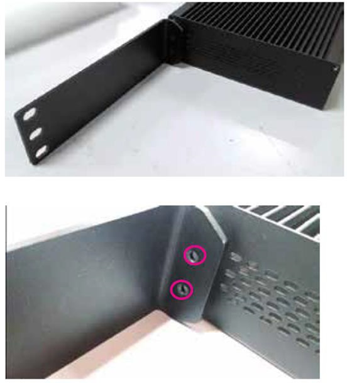
-
両側に 2 本のネジを挿入し、ドライバーでネジを締めてブラケットを所定の位置に固定します。
-
ブラケット付きのセンサーをラックの空いている 1U スロットに挿入します。
-
付属のラックマウント用ブラケットをラックマウントに適合するネジ (付属していません) でラックフレームに固定し、ユニットをラックに固定します。
 重要:
重要:- ラックが電気的に接地されていることを確認してください
- バックパネルにある冷却ファンの通気口とトップパネルの通気孔がふさがれていないことを確認してください
-
AC 電源ケーブル (付属) をリアパネルの電源ポートに差し込み、次にケーブルを AC 電源 (主電源) に差し込みます。
OT Security センサー の平面への設置手順
-
センサーを、乾いた水平で安定な面 (机など) に置きます。
重要:- 机上が平らで乾いていることを確認してください
- バックパネルにある冷却ファンの通気口とトップパネルの通気孔がふさがれていないことを確認してください
-
ユニットを他の電気機器と一緒に配置する場合は、バックパネルにある冷却ファンの背後に十分なスペースを確保し、適切な通気と冷却を行います。
-
AC 電源ケーブル (付属) をリアパネルの電源ポートに差し込み、次にケーブルを AC 電源 (主電源) に差し込みます。
設定可能なセンサーのセットアップ
設定可能なセンサーは、DIN レールに設置することも、標準の 19 インチラックに取り付けることもできます (「マウントイヤー」アダプターキットを使用)。
OT Security 設定可能なセンサーの標準 DIN レールへの取り付け手順
-
センサーの裏側にあるブラケットを使用して、センサーを DIN レールに取り付けます。
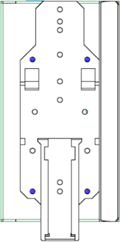
-
次のいずれかの方法で電源を接続します。
-
DC 電源 — 12-36V DC 6 ピン Phoenix Contact コネクタをセンサーユニットの側面に挿入し、コネクタの上部と下部にある埋め込み型ネジを締めて、DC 電源コードをセンサーに接続します。次に、コードのもう一方の端を DC 電源に接続します。
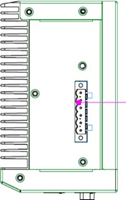
-
AC 電源 — 12-36V DC 6 ピン Phoenix Contact コネクタをセンサーユニットの側面に挿入し、コネクタの上部と下部にある埋め込み型ネジを締めて、AC 電源をセンサーに接続します。

次に、AC 電源ケーブル (付属) を電源ユニットに挿入し、もう一方の端を AC コンセントに差し込みます。
-
設定可能なセンサーは、付属している「マウントイヤー」を使用して、マウントラックに取り付けることができます。
設定可能なセンサーの標準 (19 インチ) ラックへの取り付け手順
-
ラックマウント用にユニットを準備します。
-
ユニットの両側から 3 本のネジを外します。
-
新しいネジ (付属) を使用して、ユニットの両側に「マウントイヤー」を取り付けます。
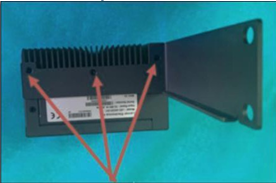
-
-
サーバーユニットをラックの空いている 1U スロットに挿入します。
注意:- ラックが電気的に接地されていることを確認してください
- バックパネルにある冷却ファンの通気口とトップパネルの通気孔がふさがれていないことを確認してください
-
取り付けネジ (付属) を使用して、「マウントイヤー」をラックフレームに固定することにより、ユニットをラックに固定します。
-
次のいずれかの方法で電源を接続します。
-
DC 電源 — 12-36V DC 6 ピン Phoenix Contact コネクタをセンサーユニットの側面に挿入し、コネクタの上部と下部にある埋め込み型ネジを締めて、DC 電源コードをセンサーに接続します。次に、コードのもう一方の端を DC 電源に接続します。
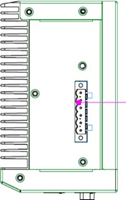
-
AC 電源 — 12-36V DC 6 ピン Phoenix Contact コネクタをセンサーユニットの側面に挿入し、コネクタの上部と下部にある埋め込み型ネジを締めて、AC 電源をセンサーに接続します。

次に、AC 電源ケーブル (付属) を電源ユニットに挿入し、もう一方の端を AC コンセントに差し込みます。
-
センサーのネットワーク接続
OT Security センサー は、ネットワークトラフィックを収集して OT Security アプライアンスに転送するために使用されます。ネットワーク監視を実行するには、対象のコントローラー /PLC に接続されているネットワークスイッチのミラーリングポートにユニットを接続します。
センサーを管理するには、ユニットをネットワークに接続します。これは、ネットワーク監視の実行に使用するネットワークとは異なるネットワークでもかまいません。
OT Security ラックマウントセンサーのネットワークへの接続手順
-
OT Security センサー で、イーサネットケーブル (付属) をポート 1 に接続します。
-
ネットワークスイッチの通常ポートにケーブルを接続します。
-
ユニットで、別のイーサネットケーブル (付属) をポート 2 に接続します。
-
ネットワークスイッチのミラーリングポートにケーブルを接続します。
OT Security 設定可能なセンサーのネットワークへの接続手順
-
OT Security センサー で、イーサネットケーブル (付属) をポート 1 に接続します。
-
ネットワークスイッチの通常ポートにケーブルを接続します。
-
ユニットで、別のイーサネットケーブル (付属) をポート 3に接続します。
-
ネットワークスイッチのミラーリングポートにケーブルを接続します。
センサーセットアップウィザードへのアクセス
管理コンソールへのログイン手順
-
次のいずれかを行います。
-
イーサネットケーブルを使用して、管理コンソールワークステーション (デスクトップ、ノートパソコンなど) を OT Security センサー のポート 1 に直接接続します。
-
管理コンソールワークステーションをネットワークスイッチに接続します。
-
-
管理コンソールワークステーションが、OT Security センサー と同じサブネット (192.168.1.5) の一部であるか、ユニットにルーティング可能であることを確認します。
-
静的 IP を設定するには、次の手順を実行します (OT Security センサー に接続するには、静的 IP を設定する必要があります)。
-
[ネットワークとインターネット] > [ネットワークと共有センター] > [アダプター設定の変更] に移動します。
注意: Windows のバージョンによって、ナビゲーションが若干異なる場合があります。[ネットワーク接続] ウィンドウが表示されます。
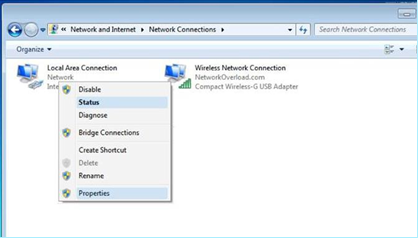
-
[ローカルエリア接続] を右クリックし、[プロパティ] を選択します。
[ローカルエリア接続] ウィンドウが表示されます。
-
[インターネットプロトコルバージョン 4 (TCP/IPv4)] を選択し、[プロパティ] をクリックします。
[インターネットプロトコルバージョン 4 (TCP/IPv4) のプロパティ] ウィンドウが表示されます。
-
[次の IP アドレスを使う] を選択します。
-
[IP アドレス] ボックスに、「192.168.1.10」と入力します。
-
[サブネットマスク] ボックスに、「255.255.255.0」と入力します。
-
[OK] をクリックします。
OT Security により新しい設定が適用されます。
-
-
Chrome ブラウザで、https://192.168.1.5:8000 に移動します。
注意: ユーザーインターフェースは Chrome ブラウザからしかアクセスできません。Chrome の最新バージョンを使用してください。