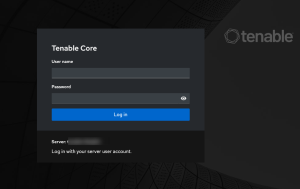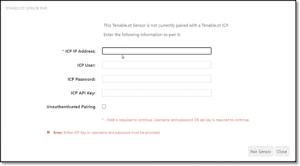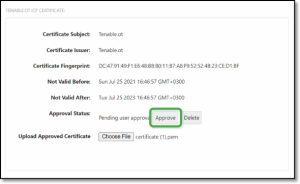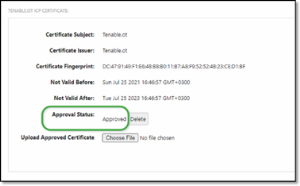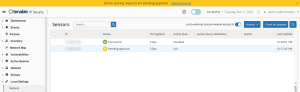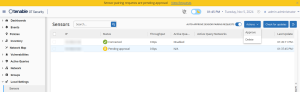OT Security センサーのインストール
OT Security センサーのインストールには、センサーと Industrial Core Platform (ICP) とのペアリングが含まれます。センサーと OT Security ICP をペアリングするには、ICP 管理コンソールとセンサーの Tenable コアユーザーインターフェースの両方を使用します。
着信ペアリングリクエストの自動承認を有効にするか、自動承認を無効にして、新しいセンサーのペアリングリクエストごとの手動承認のみを許可することができます。
始める前に
次の条件が満たされていることを確認します。
-
センサーハードウェアが適切に設置されている (センサーの設定手順を参照)。
-
センサーがネットワークスイッチに接続されている (ネットワークへのセンサーの接続を参照)。
-
センサーに独自の静的 IPv4 アドレスがある (センサーセットアップウィザードへのアクセスを参照)。
-
センサーが Tenable Core プラットフォームに接続され、Core ユーザーインターフェースにログインするためのユーザー名とパスワードがある。Tenable Core ユーザーインターフェースの使用に関する詳細については、Tenable Core + Tenable OT Security ユーザーガイドを参照してください。
-
ICP コンソールに有効な証明書がある (証明書を参照)。
v.3.14 以降のセンサーと ICP のペアリング手順
-
ICP 管理コンソール (ユーザーインターフェース) で、[ローカル設定] > [センサー] ウィンドウに移動します。
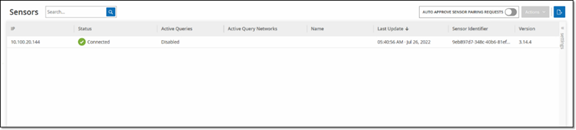
-
センサーペアリングの自動承認を有効にするには、ページ上部にある [受信センサーのペアリングリクエストを自動承認する] スイッチを [オン] に切り替えます。オンになっていない場合は、すべてのペアリングリクエストを手動で承認しなければなりません。
-
ICP タブを開いたままで新しいタブを開き、「<Sensor IP>:8000」と入力してセンサーの Tenable Core ユーザーインターフェースを開きます。
注意: Tenable Core ユーザーインターフェースには、最新バージョンの Chrome からのみアクセスできます。 -
Tenable Core コンソールのログインウィンドウで、ユーザー名とパスワードを入力し、[特権タスクでパスワードを再利用する] チェックボックスを選択して、[ログイン] をクリックします。
重要: ログイン時に [特権タスクでパスワードを再利用する] を選択しないと、センサーサービスを再起動できなくなります。 -
ナビゲーションメニューバーで [OT Security センサー] をクリックします。
[OT Security センサーペア] ウィンドウが表示されます。
注意: [Tenable OT Security センサーペア] ウィンドウは、ページの初回読み込み時にのみ表示されます。その後このウィンドウを開くには、[Tenable Core] コンソールの [ペアリング情報] セクションで ボタンをクリックします。
ボタンをクリックします。 -
[ICP IP アドレス] ボックスに、このセンサーとペアリングする ICP の IPv4 アドレスを入力します。
-
認証されていない (暗号化されていない) ペアリングを使用するには、[認証されていないペアリング] を選択し、手順 8 に進みます。
注意: 認証されていないペアリングを使用するセンサーは、ネットワークセグメントをパッシブスキャンすることしかできず、ICP はセンサーを管理してアクティブクエリを送信することができません。 -
ペアリングを認証するには、次のいずれかを実行します。
-
[ICP ユーザー] ボックスに ICP ユーザー名を、[ICP パスワード] ボックスに ICP パスワードを入力します。
-
[ICP API キー] ボックスに ICP の API キーを入力します。
注意: ペアリングプロセス中の接続を確保するために、Tenable ではセンサーのペアリングに対して専用 ICP ユーザーを作成することを推奨しています (ローカルユーザーの追加を参照)。
注意: ユーザー名とパスワードを使用する認証方法には、最終的に期限切れになる API キーとは異なり、認証情報が期限切れにならないというメリットがあります。 -
-
[センサーのペアリング] をクリックします。
-
ICP が提供する証明書を使用する場合
-
Tenable Core の [Tenable ICP 証明書] セクションにある [認証ステータス] に、証明書情報が読み込まれるのを待ちます。
-
[承認] をクリックして証明書を承認します。
-
[Tenable OT Security サーバー証明書の承認の確認] ウィンドウで、[この証明書を承認する] をクリックします。
証明書を手動でアップロードする場合
-
[Tenable ICP] コンソールで、HTTPS 証明書の生成で説明されている手順に従います。
-
[Tenable Core] の [Tenable ICP 証明書] セクションにある [認証済み証明書のアップロード]で、[ファイルを選択する] をクリックします。
-
アップロードする .pem 証明書ファイルに移動します。
有効な証明書が正しく読み込まれると、[OT Security ICP 証明書] 表の [承認ステータス] が [認証済み] と表示されます。
-
-
-
ICP ユーザーインターフェースで、[ローカル設定] > [センサー] に移動します。
OT Security により新しいセンサーが表に表示され、[ステータス] が [承認待ち] になります。
-
センサーの行をクリックし、[アクション] ボタンをクリック (または行を右クリック) して、[承認] を選択します。
ペアリングが成功すると、[ステータス] が [接続済み] に切り替わります。その他のステータスは次のとおりです。
-
接続済み (未認証) — センサーは未認証モードで接続されています。センサーは、パッシブネットワーク検出のみを実行できます。
-
一時停止 — センサーは適切に接続されていますが、一時停止しています。
-
切断 — センサーは接続されていません。認証されたセンサーの場合、ペアリングプロセスのエラーが原因である可能性があります。たとえば、トンネルエラーや API の問題です。
-
接続済み (トンネルエラー) — ペアリングは成功しましたが、トンネル経由の通信を行えません。センサーから ICP へのポート 28304 の接続を確認します。詳細は、ファイヤーウォールの考慮事項を参照してください。
OT Security による認証済みセンサーのペアリングが完了したら、そのセンサーに実行するアクティブクエリを設定できます。