Tenable Web App Scanning ワークベンチの表
必要な Tenable Web App Scanning ユーザーロール: 基本、スキャンオペレーター、標準、スキャンマネージャー、管理者のいずれか
注意: カスタマイズ可能な表では、表の行を右クリックすることでアクションボタンにアクセスすることもできます。ブラウザメニューにアクセスするには、Ctrl キーを押しながら右クリックします。
Tenable Web App Scanning ワークベンチの表とは、Tenable Web App Scanning のインターフェースで [調査] セクション外にあるすべての表です。
Tenable Web App Scanning ワークベンチの表を操作する方法
-
ワークベンチの表を表示します。
-
次のいずれかを行います。
-
 表内を移動する場合
表内を移動する場合
-
ソート順を調整するには、列のタイトルをクリックします。
選択した列のデータを基準に、Tenable Web App Scanning は表のすべてのページをソートします。
-
Tenable Web App Scanning で、各ページに表示される行数を増減するには、[ページ当たりの件数]
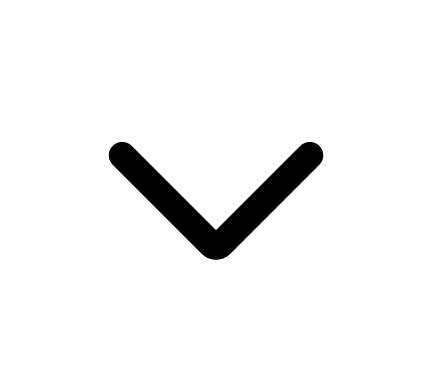 をクリックして、数字を選択します。
をクリックして、数字を選択します。Tenable Web App Scanning によって表が更新されます。
-
表の行で利用可能なすべてのアクションボタンを表示するには、
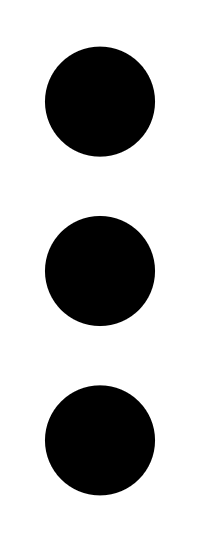 ボタンをクリックします。
ボタンをクリックします。このボタンは、行に対して 5 つ以上のアクションが可能な場合に、個別のアクションボタンの代わりに表示されます。
-
表の別のページに移動するには、矢印をクリックします。
ボタン アクション 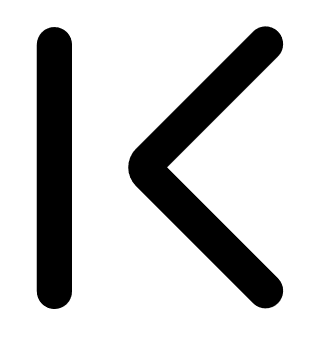
表の最初のページに移動します。 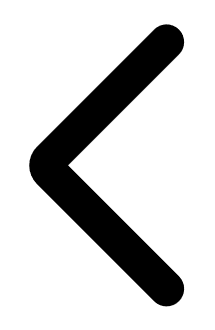
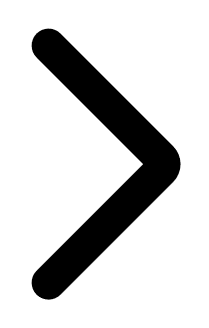
表の前のページまたは次のページに移動します。 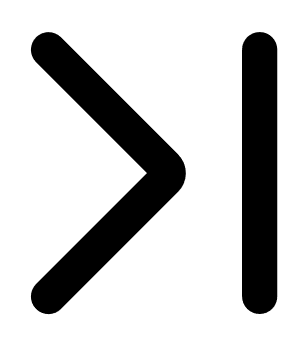
表の最後のページに移動します。
注意: 制限により、検出結果の合計数が 1000 の制限を超えていることがわからないことがあります。この場合、表のインターフェースが変わったり、ページ割のラベリングが変わったり、最終ページへのナビゲーションボタンが無効になったりする可能性があります。
-
-
 表内を検索する場合
表内を検索する場合
新しいインターフェースでは、さまざまなページやプレーンの各表の上に検索ボックスが表示されます。いくつかのケースでは、検索ボックスは [フィルター] ボックスの横に表示されます。
-
[検索] ボックスに検索条件を入力します。
検索条件は、検索する表内のデータの種類によって異なります。
-
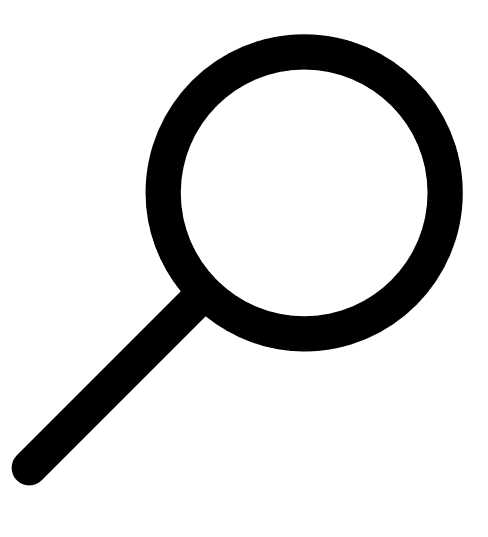 ボタンをクリックします。
ボタンをクリックします。Tenable Web App Scanning は検索条件に従って表にフィルターを適用します。
-
- 列順を変更するには、列のヘッダーをドラッグアンドドロップして表内の別の場所に移動させます。
-
 列を削除または追加する場合
列を削除または追加する場合
-
任意の列にカーソルを合わせます。
ヘッダーに
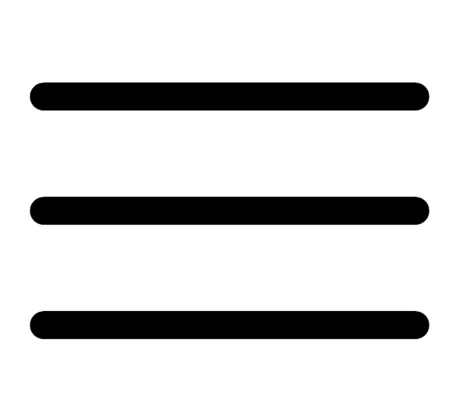 ボタンが表示されます。
ボタンが表示されます。 -
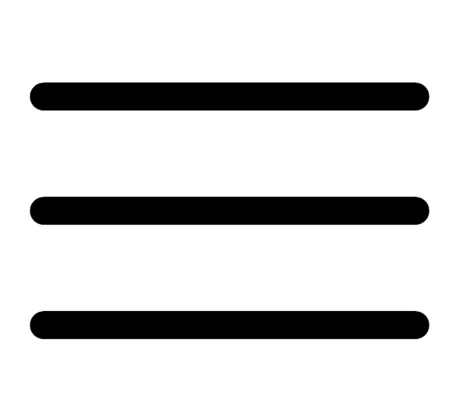 ボタンをクリックします。
ボタンをクリックします。列の選択ボックスが表示されます。
-
表で表示または非表示にする列のチェックボックスを、それぞれ選択または選択解除します。
ヒント: 検索ボックスを使用すると列名を素早く見つけることができます。
選択された内容に応じて表が更新されます。
-
-
 列幅を調整する場合
列幅を調整する場合
-
サイズ調整カーソルが表示されるまで、2 つの列の間のヘッダーにカーソルを合わせます。
列幅をクリックしたままドラッグして、好みの幅に調整します。
ヒント: 内容に合わせて列幅を自動調整するには、列のヘッダーの右側をダブルクリックします。
-
-
表のデータをソートするには、列のヘッダーをクリックします。
選択した列のデータを基準に、Tenable Web App Scanning は表のすべてのページをソートします。
-
複数の列を使用して表のデータをソートするには、Shift を押しながら 1 つ以上の列のヘッダーをクリックします。
注意: すべての表や列で複数の列によるソートができるわけではありません。
Tenable Web App Scanning は、列を選択した順序で表のすべてのページをソートします。
-