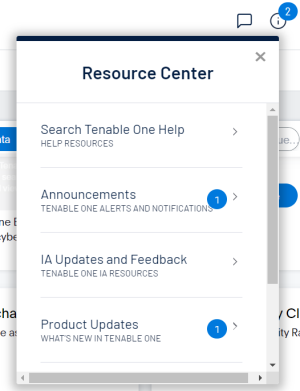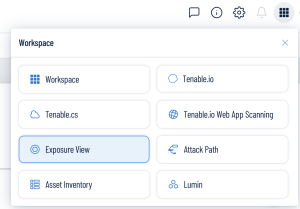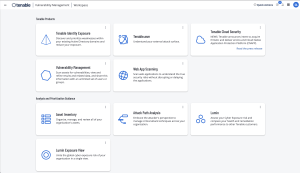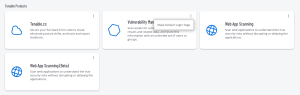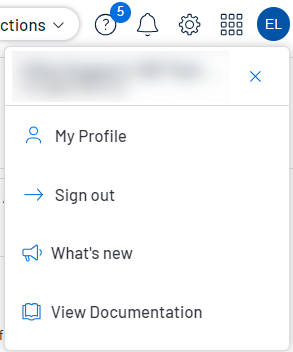Tenable Web App Scanning のナビゲーション
Tenable Web App Scanning には、重要な情報を強調し、ユーザーインターフェースをより効率的に操作するのに役立つ、便利なショートカットやツールが含まれています。
クイックアクションメニューは、最もよく利用されるアクションをリスト表示します。
クイックアクションメニューにアクセスする方法
- 右上にある
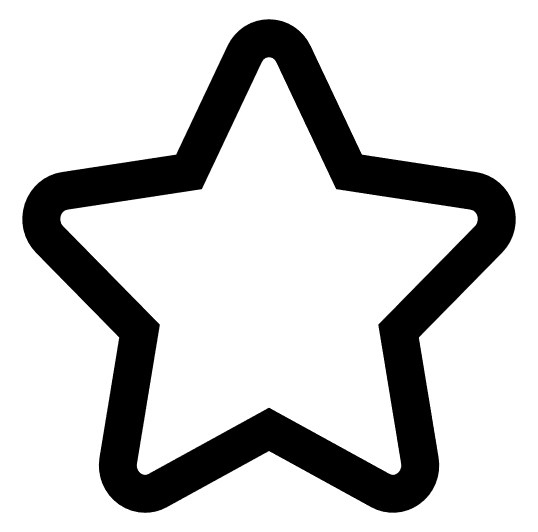 クイックアクション ボタンをクリックします。
クイックアクション ボタンをクリックします。クイックアクションメニューが表示されます。
-
リンクをクリックして、一覧にあるいずれかのアクションを開始します。
Tenable Web App Scanning の [通知] パネルにはシステム通知のリストが表示されます。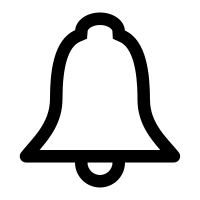 ボタンは、現時点で確認されていない通知の数を示しています。[通知] パネルを開くと、これらの通知は Tenable Web App Scanning によって確認済みとしてマーキングされます。通知を確認したら、消去して [通知] パネルから削除できます。
ボタンは、現時点で確認されていない通知の数を示しています。[通知] パネルを開くと、これらの通知は Tenable Web App Scanning によって確認済みとしてマーキングされます。通知を確認したら、消去して [通知] パネルから削除できます。
注意: Tenable Web App Scanning は類似の通知をグループ化してまとめます。
通知を表示するには:
- 右上の
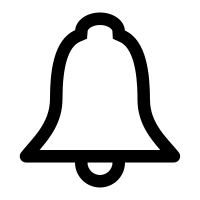 ボタンをクリックします。
ボタンをクリックします。[通知] パネルが表示され、システムの通知のリストが表示されます。
[通知] パネルでは、以下の操作を実行できます。
1 つの通知を消去するには、通知の隣の
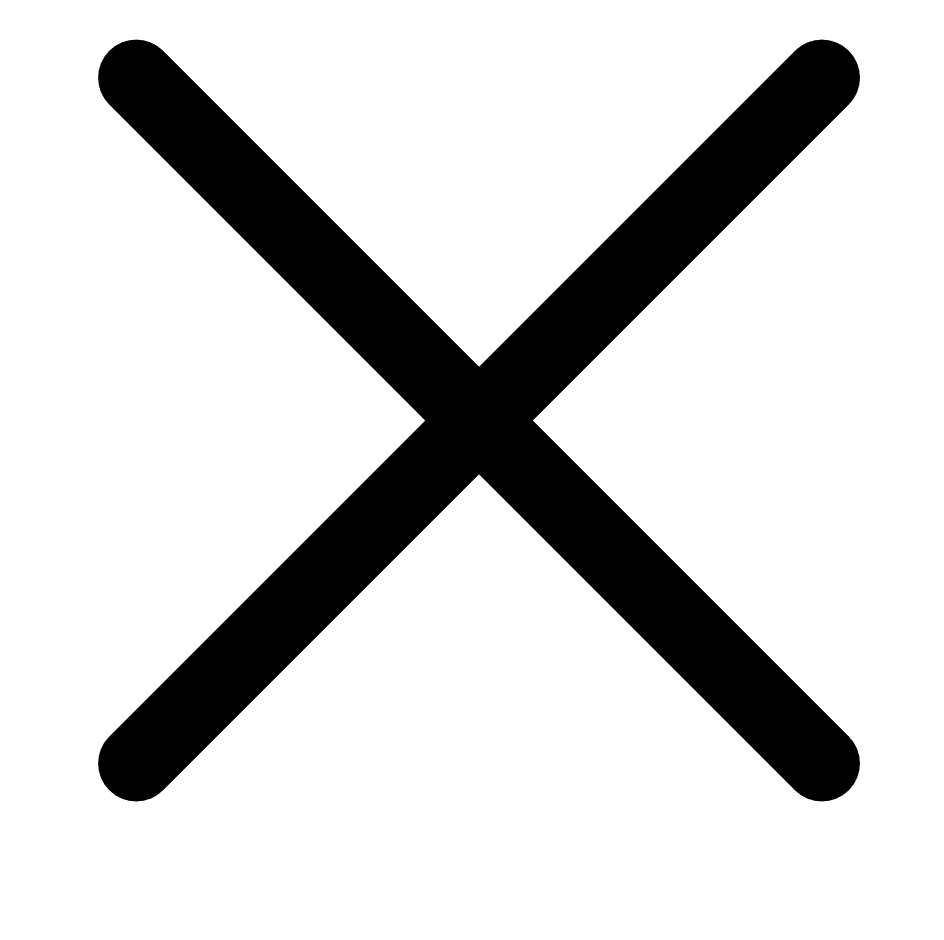 ボタンをクリックします。
ボタンをクリックします。通知のグループを展開するには、グループ化された通知の下部にある [追加の通知] をクリックします。
展開された通知のグループを折りたたむには、展開された通知の上部にある [表示数を減らす] をクリックします。
展開された通知のグループを消去するには、展開された通知の上部にある [グループのクリア] をクリックします。
すべての通知を消去するには、パネルの下部にある [すべてクリア] をクリックします。
Tenable にログインすると、デフォルトで [ワークスペース] ページが表示されます。[ワークスペース] ページで、Tenableアプリケーションを切り替えたり、デフォルトのアプリケーションを設定して今後 [ワークスペース] ページをスキップするようにしたりできます。上部のナビゲーションバーに表示される [ワークスペース] メニューから、アプリケーションを切り替えることもできます。
ワークスペースメニューを開く
[ワークスペース] メニューを開く方法
ワークスペースページを表示する
[ワークスペース] ページを表示する方法
-
いずれかの Tenable アプリケーションの右上隅にある
 ボタンをクリックします。
ボタンをクリックします。[ワークスペース] メニューが表示されます。
-
[ワークスペース] メニューの [ワークスペース] をクリックします。
[ワークスペース] ページが表示されます。
デフォルトのアプリケーションを設定する
Tenable にログインすると、デフォルトで [ワークスペース] ページが表示されます。ただし、今後 [ワークスペース] ページをスキップするように、デフォルトアプリケーションを設定することもできます。
デフォルトのログインアプリケーションを設定する方法
-
Tenable にログインします。
[ワークスペース] ページが表示されます。
-
選択するアプリケーションの右上にある
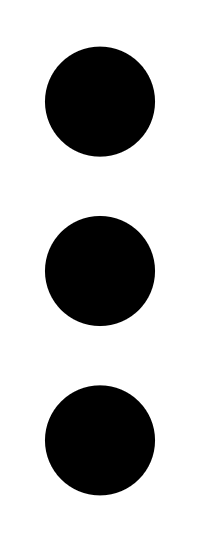 ボタンをクリックします。
ボタンをクリックします。メニューが表示されます。
-
メニューで、[デフォルトログインページの作成] をクリックします。
ログインするとこのアプリケーションが表示されるようになります。
デフォルトのアプリケーションを削除する
デフォルトのアプリケーションを削除する方法
-
Tenable にログインします。
[ワークスペース] ページが表示されます。
-
削除するアプリケーションの右上にある
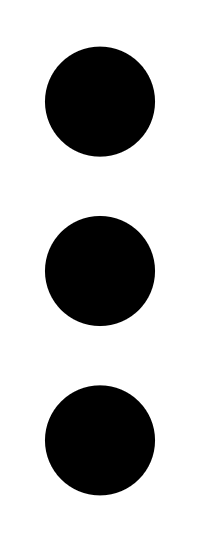 ボタンをクリックします。
ボタンをクリックします。メニューが表示されます。
-
[デフォルトログインページの削除] をクリックします。
ログインすると [ワークスペース] ページが表示されるようになります。
ユーザーアカウントメニューには、ユーザーアカウントのいくつかのクイックアクションがあります。
Tenable Web App Scanning インターフェースのナビゲーション方法の詳細については、次のトピックを参照してください。
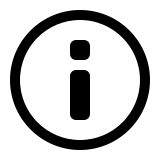 ボタンをクリックします。
ボタンをクリックします。