検出結果のエクスポート
[検出結果] ページでは、検出結果を .csv または json 形式でエクスポートできます。作成するエクスポートをカスタマイズできます。エクスポートをスケジュールし、特定のメールアドレスに送信し、期限切れを設定できます。
[検出結果] ページから検出結果をエクスポートする
[検出結果] ページから検出結果をエクスポートする方法
-
左上にある
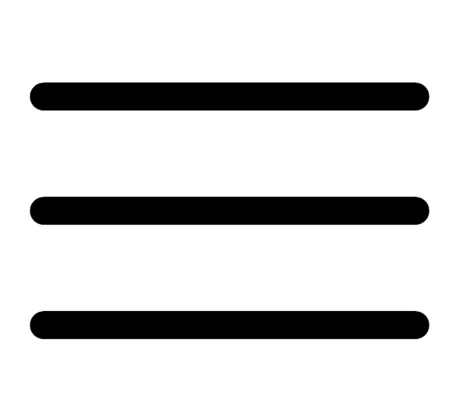 ボタンをクリックします。
ボタンをクリックします。左側にナビゲーションプレーンが表示されます。
-
左側のナビゲーションプレーンで [検出結果] をクリックします。
[検出結果] ページが表示されます。
-
左側で、エクスポートする検出結果の横にあるチェックボックスを選択します。最大 200 件の検出結果を選択できます。200 件を超える結果をエクスポートする必要がある場合は、すべての結果を選択してください。
オプションのドロップダウンボックスが表示されます。
-
ドロップダウンボックスで
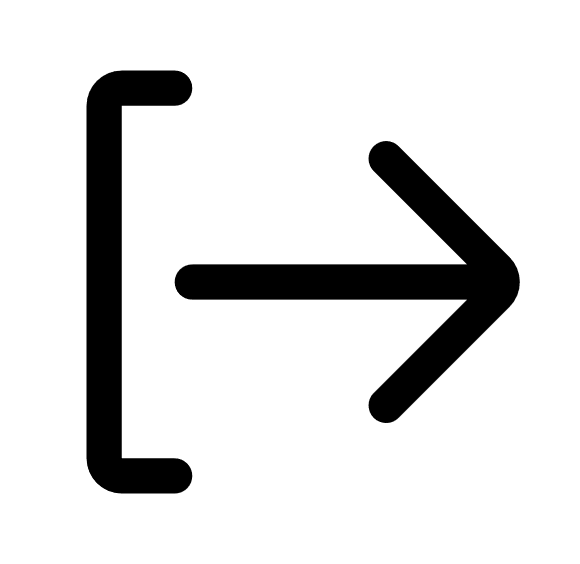 [エクスポート] をクリックします。
[エクスポート] をクリックします。[エクスポート] プレーンが表示されます。
-
[エクスポート] プレーンで次の設定を指定します。
-
(オプション) [名前] ボックスにエクスポートの名前を入力します。
-
[フォーマット] セクションで、使用するエクスポート形式をクリックします。
形式 説明 .csv 検出結果のリストを含む .csv ファイル。
注意: .csv エクスポートファイルに =、+、-、@ のいずれかの文字で始まるセルが含まれている場合、Tenable Web App Scanning はセルの先頭に単一引用符 (') を自動的に入力します。詳細は、関連するナレッジベースの記事を参照してください。.json ネストされた検出結果のリストを含む .json ファイル。Tenable Vulnerability Management は .json ファイルに空のフィールドを含めません。
-
(オプション) [設定] セクションで、エクスポートに含めるフィールドの横のチェックボックスを選択します。選択されたフィールドのみを表示するには、[選択したフィールドを表示] をクリックします。
注意: これらのフィールド選択を変更すると、Tenable Web App Scanning は選択内容をデフォルトとして保持し、次回に [検出結果] ページからエクスポートするときに適用します。
-
(オプション) [有効期限] ボックスに、エクスポートファイルの有効期限が切れるまでの日数を入力します。
-
- (オプション) [スケジュール] トグルをオンにして、エクスポートのスケジュールを設定します。
- [開始日時] セクションで、エクスポートスケジュールの開始日時を選択します。
- [タイムゾーン] ドロップダウンボックスで、タイムゾーンを選択します。
- [繰り返し] ドロップダウンボックスで、エクスポートを繰り返す頻度を選択します。
- [繰り返し終了] ドロップダウンボックスで、スケジュールを終了する日付を選択します。[なし] を選択した場合は、エクスポートスケジュールを変更または削除するまで、スケジュールが繰り返されます。
- (オプション) エクスポートの完了時にメール通知を送信するには、[E メール通知] トグルをオンにします。
- [受信者の追加] ボックスに、通知を送信するメールアドレスを入力します。
- [パスワード] ボックスに、エクスポートファイルのパスワードを入力します。受信者がファイルをダウンロードできるようにするには、このパスワードを受信者と共有します。
-
[エクスポート] をクリックします。
エクスポートのサイズによっては、Tenable Web App Scanning によるエクスポートの処理が完了するまでに数分かかる場合があります。処理が完了すると、Tenable Web App Scanning はコンピューターにエクスポートファイルをダウンロードします。
ダウンロードが完了する前に [エクスポート] プレーンを閉じた場合は、[設定] > [エクスポート] でエクスポートファイルにアクセスできます。
[検出結果の詳細] ページから検出結果をエクスポートする
[検出結果の詳細] ページから検出結果をエクスポートする方法
-
左上にある
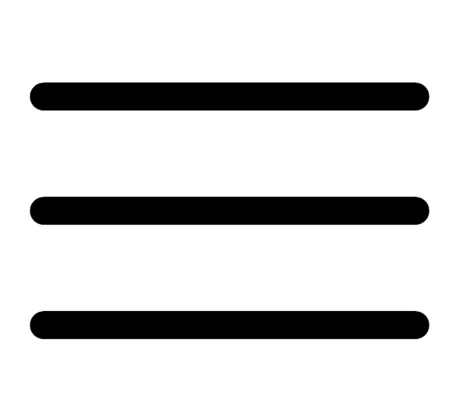 ボタンをクリックします。
ボタンをクリックします。左側にナビゲーションプレーンが表示されます。
-
左側のナビゲーションプレーンで [検出結果] をクリックします。
[検出結果] ページが表示されます。
-
行にある [検出結果] をクリックします。
[検出結果の詳細] ページが表示されます。
-
一番上の行で
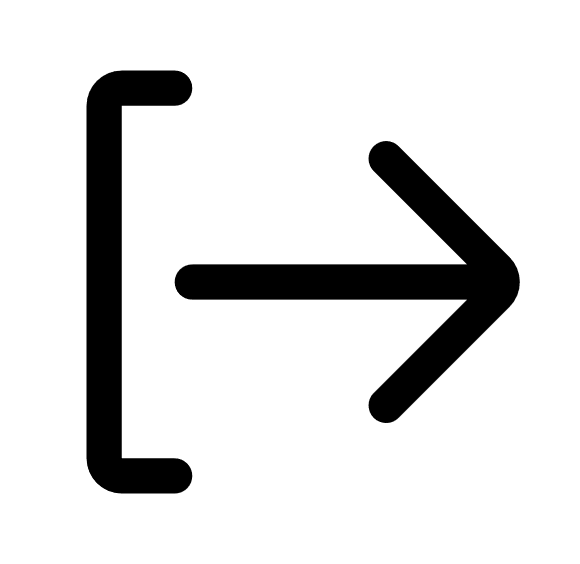 [エクスポート] をクリックします。
[エクスポート] をクリックします。[エクスポート] プレーンが表示されます。
-
[エクスポート] プレーンで次の情報を追加します。
-
(オプション) [名前] ボックスにエクスポートの名前を入力します。
-
[フォーマット] セクションで、使用するエクスポート形式をクリックします。
形式 説明 .csv 検出結果のリストを含む .csv ファイル。
注意: .csv エクスポートファイルに =、+、-、@ のいずれかの文字で始まるセルが含まれている場合、Tenable Vulnerability Management はセルの先頭に単一引用符 (') を自動的に入力します。詳細は、関連するナレッジベースの記事を参照してください。.json ネストされた検出結果のリストを含む .json ファイル。Tenable Web App Scanning は .json ファイルに空のフィールドを含めません。
-
(オプション) [設定] セクションで、含めるフィールドの横のチェックボックスを選択します。選択されたフィールドのみを表示するには、[選択したフィールドを表示] をクリックします。
注意: これらのフィールド選択を変更すると、次回に [検出結果] ページからエクスポートするとき、Tenable Web App Scanning はその選択内容をデフォルトとして保持します。
-
(オプション) [有効期限] ボックスに、エクスポートファイルの有効期限が切れるまでの日数を入力します。
-
- (オプション) [スケジュール] トグルをオンにして、エクスポートのスケジュールを設定します。
- [開始日時] セクションで、エクスポートスケジュールの開始日時を選択します。
- [タイムゾーン] ドロップダウンボックスで、タイムゾーンを選択します。
- [繰り返し] ドロップダウンボックスで、エクスポートを繰り返す頻度を選択します。
- [繰り返し終了] ドロップダウンボックスで、スケジュールを終了する日付を選択します。[なし] を選択した場合は、エクスポートスケジュールを変更または削除するまで、スケジュールが繰り返されます。
- (オプション) エクスポートの完了時にメール通知を送信するには、[E メール通知] トグルをオンにします。
- [受信者の追加] ボックスに、通知を送信するメールアドレスを入力します。
- [パスワード] ボックスに、エクスポートファイルのパスワードを入力します。受信者がファイルをダウンロードできるようにするには、このパスワードを受信者と共有します。
-
[エクスポート] をクリックします。
Tenable Web App Scanning はコンピューターにエクスポートファイルをダウンロードします。ダウンロードが完了する前に [エクスポート] プレーンを閉じた場合は、[設定] > [エクスポート] でエクスポートファイルにアクセスできます。