アクセス許可設定のエクスポート
必要なユーザーロール: 管理者
[アクセス許可] ページでは、1 つ以上のアクセス許可を CSV または JSON 形式でエクスポートできます。
アクセス許可設定をエクスポートする場合
-
左上にある
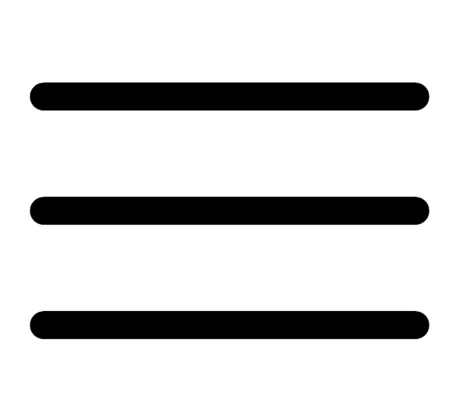 ボタンをクリックします。
ボタンをクリックします。左側にナビゲーションプレーンが表示されます。
-
左のナビゲーションプレーンで [設定] をクリックします。
[設定] ページが表示されます。
-
左側のナビゲーションで
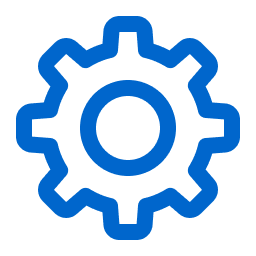 [設定] をクリックします。
[設定] をクリックします。[設定] ページが表示されます。
-
[アクセス制御] タイルをクリックします。
[アクセス制御] ページが表示されます。このページで、Tenable Web App Scanning アカウントのリソースへのユーザーアクセスとグループアクセスを制御できます。
-
[アクセス許可] タブをクリックします。
[アクセス許可] タブが表示されます。このタブの表には、Tenable Web App Scanning インスタンスのすべてのアクセス許可設定が一覧表示されます。
注意: アクセス許可の表の最初の行には、管理者の読み取り専用エントリが含まれています。このエントリは、管理者がアカウントのすべてのリソースに対するすべてのアクセス許可を持っていることを示すために存在します。詳細は、ロール を参照してください。
-
(オプション) 表データを選別します。詳細は、Tenable Web App Scanning ワークベンチの表 を参照してください。
-
次のいずれかを行います。
 1 つのアクセス許可設定をエクスポートする場合
1 つのアクセス許可設定をエクスポートする場合
-
アクセス許可設定の表で、エクスポートするアクセス許可設定の行を右クリックします。
アクションオプションがカーソルの横に表示されます。
-または-
アクセス許可設定の表の [アクション] 列で、エクスポートするアクセス許可設定の行にある
 ボタンをクリックします。
ボタンをクリックします。アクションボタンが行に表示されます。
-
[エクスポート] をクリックします。
 複数のアクセス許可設定をエクスポートする場合
複数のアクセス許可設定をエクスポートする場合
-
アクセス許可設定の表で、エクスポートする各アクセス許可設定のチェックボックスを選択します。
表の上部にアクションバーが表示されます。
-
アクションバーで
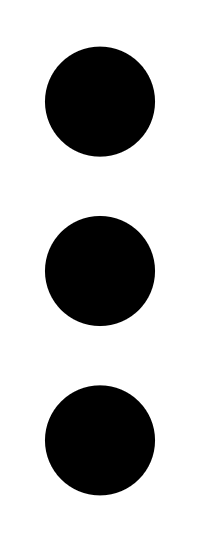 [その他]をクリックします。
[その他]をクリックします。メニューが表示されます。
-
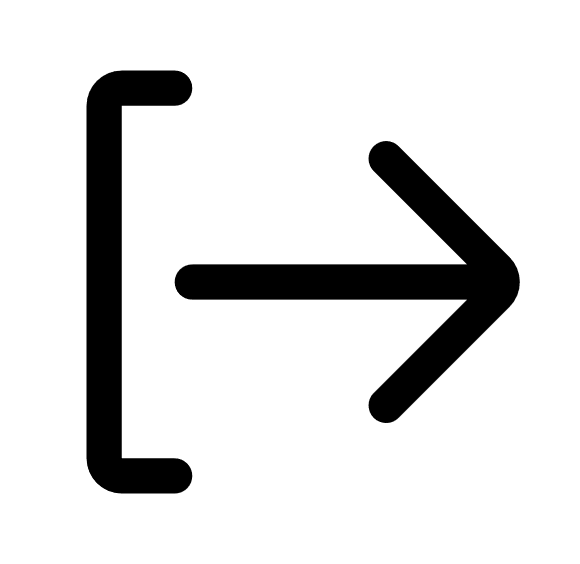 [エクスポート] をクリックします。
[エクスポート] をクリックします。注意: 個別に選択してエクスポートできるアクセス許可設定は最大 200 個です。200 個以上のアクセス許可設定をエクスポートする場合は、アクセス許可設定の表の上部にあるチェックボックスを選択して、Tenable Web App Scanning インスタンス上のすべてのアクセス許可設定を選択してから、
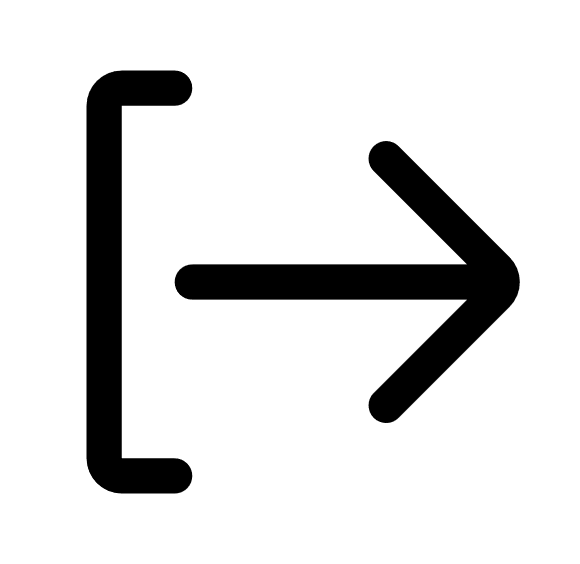 [エクスポート] をクリックする必要があります。
[エクスポート] をクリックする必要があります。
[エクスポート] プレーンが表示されます。このプレーンには以下が含まれています。
- エクスポートファイル名を設定するテキストボックス
- 利用可能なエクスポート形式のリスト
- エクスポートされたファイルに含めるフィールドの設定オプションの表
- エクスポートの有効期限が切れるまでの日数を設定するテキストボックス
- エクスポートスケジュールを設定するためのトグル
- メール通知を設定するためのトグル
注意: デフォルトでは、すべてのフィールドが選択されています。
-
- [名前] ボックスに、エクスポートファイルの名前を入力します。
-
使用するエクスポート形式をクリックします。
形式 説明 CSV アクセス許可設定のリストを含む CSV テキストファイル
注意: .csv エクスポートファイルに =、+、-、@ のいずれかの文字で始まるセルが含まれている場合、Tenable Web App Scanning はセルの先頭に単一引用符 (') を自動的に入力します。詳細は、関連するナレッジベースの記事を参照してください。JSON ネストされたアクセス許可設定のリストを含む JSON ファイル
空のフィールドは JSON ファイルに含まれません。
-
(オプション) エクスポートファイルに表示したくないフィールドがあれば、それらの選択を解除します。
-
[有効期限] ボックスに、エクスポートファイルの有効期限が切れるまでの日数を入力します。
注意: Tenable Web App Scanning では、エクスポート有効期限に最大 30 暦日を設定できます。
-
(オプション) 繰り返すエクスポートのスケジュールを設定する方法
- [スケジュール] トグルをクリックします。
- [開始日時] セクションで、エクスポートスケジュールを開始する日時を選択します。
- [タイムゾーン] ドロップダウンボックスで、そのスケジュールで使用されるタイムゾーンを選択します。
- [繰り返し] ドロップダウンボックスで、エクスポートを繰り返す頻度を選択します。
- [繰り返し終了] ドロップダウンで、スケジュールが終了する日付を選択します。
注意: [無し] を選択した場合は、エクスポートスケジュールを変更または削除するまで、スケジュールが繰り返されます。
[スケジュール] セクションが表示されます。
-
(オプション) エクスポートの完了時にメール通知を送信する方法
注意: エクスポートのスケジュールを設定する場合もしない場合も、メール通知を有効にできます。
-
[メール通知] トグルをクリックします。
[メール通知] セクションが表示されます。
-
[受信者の追加] ボックスに、エクスポート通知を送信するメールアドレスを入力します。
-
(必須) [パスワード] ボックスに、エクスポートファイルのパスワードを入力します。受信者がファイルをダウンロードできるようにするには、このパスワードを受信者と共有する必要があります。
注意: Tenable Web App Scanning がリンク付きのメールを受信者に送信します。受信者は正しいパスワードをそのリンク先で入力することでファイルをダウンロードできます。
-
-
[エクスポート] をクリックします。
Tenable Web App Scanning がエクスポートの処理を開始します。エクスポートされるデータのサイズによっては、Tenable Web App Scanning によるエクスポートの処理に数分かかる場合があります。
処理が完了すると、Tenable Web App Scanning はコンピューターにエクスポートファイルをダウンロードします。ブラウザの設定によっては、ダウンロードの完了が通知される場合があります。
- ブラウザのダウンロードディレクトリを介して、エクスポートファイルにアクセスします。ダウンロードが完了する前にエクスポート画面を閉じた場合は、[Export Management View] でエクスポートファイルにアクセスできます。