ユーザーアカウントの編集
必要なユーザーロール: 管理者
ユーザーアカウントを編集する方法
-
左上にある
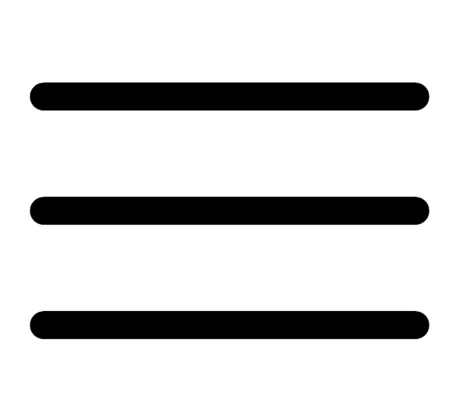 ボタンをクリックします。
ボタンをクリックします。左側にナビゲーションプレーンが表示されます。
-
左のナビゲーションプレーンで [設定] をクリックします。
[設定] ページが表示されます。
-
左側のナビゲーションで
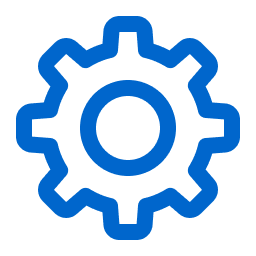 [設定] をクリックします。
[設定] をクリックします。[設定] ページが表示されます。
-
[アクセス制御] タイルをクリックします。
[アクセス制御] ページが表示されます。このページで、Tenable Web App Scanning アカウントのリソースへのユーザーアクセスとグループアクセスを制御できます。
-
で、編集するユーザーの名前をクリックします。
[ユーザーの編集] ページが表示されます。
- 次のオプションを設定します。
オプション アクション アカウント設定 Full Name ユーザーの氏名を編集します。 ユーザー名 このオプションは編集できません。 メール 有効なメールアドレスを
name@domein の形式で入力します。この domain は、お使いの Tenable Web App Scanning インスタンスで承認されたドメインになります。
このメールアドレスは、[ユーザー名] ボックスに設定されたメールアドレスをオーバーライドします。このオプションを空のままにすると、Tenable Web App Scanning は [ユーザー名] の値を、ユーザーのメールアドレスとして使用します。
注意: 管理者は、承認されていないドメインのメールアドレスでユーザーアカウントを作成できます。ユーザーアカウントの作成後は、メールアドレスを別の承認されたドメインにのみ変更できます。
新しいパスワード 有効なパスワードを入力します。詳細については、パスワード要件を参照してください。
Tenable Web App Scanning では、パスワードは最低 12 文字の長さで、次のものを含む必要があります。
- 大文字
- 小文字
- 数字
- 特殊文字
ロール ドロップダウンボックスから、ユーザーに割り当てるロールを選択します。
グループ User Groups ユーザーを割り当てる 1 つまたは複数のユーザーグループを選択します。ユーザーは、そのユーザーグループに関連付けられているロールとアクセス許可を継承します。
セキュリティ設定 利用可能なセキュリティ設定オプションを選択または選択解除します。選択する場合、以下の設定があります。
API ‐ ユーザーが API キーを生成することを許可します。
ヒント: この設定だけを選択して、API のみのユーザーアカウントを作成できます。
SAML - ユーザーが SAML シングルサインオン (SSO) を使用してアカウントにログインできるようにします。詳細は、SAMLを参照してください。
Password Access - ユーザーがパスワードを使用してアカウントにログインできるようにします。
注意: このオプションの選択を解除すると、MFA オプションを選択できません。
MFA ‐ ユーザーが自分のアカウントにログインするためには二要素認証の入力が必要です。
ヒント: My Accountページで、自分のアカウントに二要素認証を設定できます。
- (オプション) ユーザーの API キーを生成します
-
[保存] をクリックします。
Tenable Web App Scanning はアカウントへの変更を保存します。