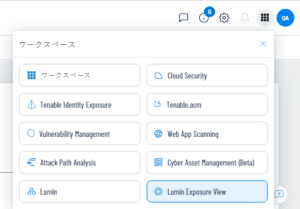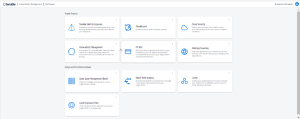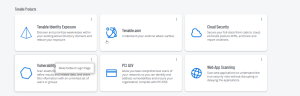ワークスペースへのアクセス
Tenable にログインすると、デフォルトで [ワークスペース] ページが表示されます。[ワークスペース] ページで、Tenableアプリケーションを切り替えたり、デフォルトのアプリケーションを設定して今後 [ワークスペース] ページをスキップするようにしたりできます。上部のナビゲーションバーに表示される [ワークスペース] メニューから、アプリケーションを切り替えることもできます。
ワークスペースメニューを開く
[ワークスペース] メニューを開く方法
ワークスペースページを表示する
[ワークスペース] ページを表示する方法
-
いずれかの Tenable アプリケーションの右上隅にある
 ボタンをクリックします。
ボタンをクリックします。[ワークスペース] メニューが表示されます。
-
[ワークスペース] メニューの [ワークスペース] をクリックします。
[ワークスペース] ページが表示されます。
デフォルトのアプリケーションを設定する
Tenable にログインすると、デフォルトで [ワークスペース] ページが表示されます。ただし、今後 [ワークスペース] ページをスキップするように、デフォルトアプリケーションを設定することもできます。
デフォルトのログインアプリケーションを設定する方法
-
Tenable にログインします。
[ワークスペース] ページが表示されます。
-
選択するアプリケーションの右上にある
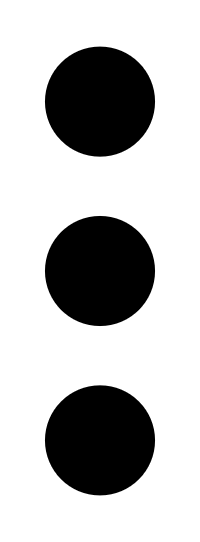 ボタンをクリックします。
ボタンをクリックします。メニューが表示されます。
-
メニューで、[デフォルトログインページの作成] をクリックします。
ログインするとこのアプリケーションが表示されるようになります。
デフォルトのアプリケーションを削除する
デフォルトのアプリケーションを削除する方法
-
Tenable にログインします。
[ワークスペース] ページが表示されます。
-
削除するアプリケーションの右上にある
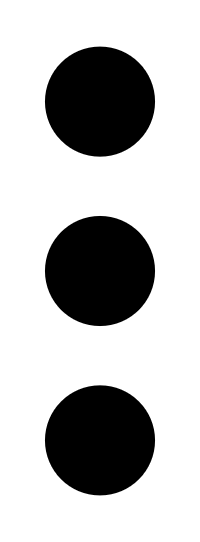 ボタンをクリックします。
ボタンをクリックします。メニューが表示されます。
-
[デフォルトログインページの削除] をクリックします。
ログインすると [ワークスペース] ページが表示されるようになります。