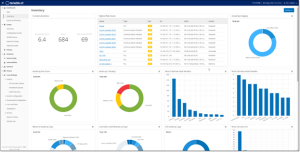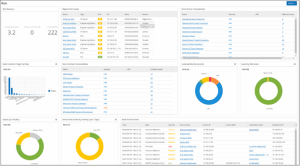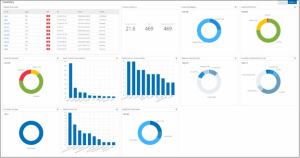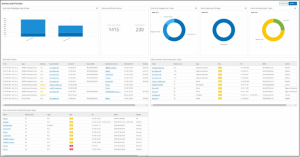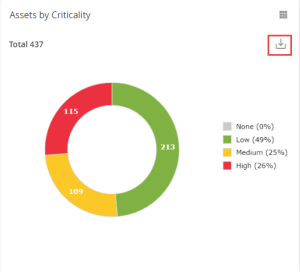ダッシュボード
OT Security には、[リスク]、 [インベントリ]、 [イベントとポリシー] の 3 つのダッシュボードがあり、ネットワークのインベントリとセキュリティ態勢を一目で確認できます。
ダッシュボードを選択する方法
メインナビゲーションメニューで [ダッシュボード] をクリックします。
[リスク] ダッシュボードは初期デフォルトビューです。デフォルトビューは別のダッシュボードに変更できます。
表示設定を調整したり、フィルターを設定したりして、ダッシュボードを操作できます。ダッシュボードの操作を参照してください。
リスクダッシュボード
[リスク] ダッシュボードでは、資産リスクスコアと脆弱性管理指標を詳しく確認して、ネットワークのサイバー露出に関するインサイトを得られます。
[リスク] ダッシュボードには、[リスク統計]、[リスクスコア別資産]、[資産 (重大度別)]、[イベント (深刻度別)]、[最も一般的な脆弱性] などのウィジェットが表示されます。
資産または脆弱性のリンクをクリックすると、それぞれ [インベントリ] または [脆弱性] 画面の対応する要素に移動します。
インベントリダッシュボード
[インベントリ] ダッシュボードでは、資産インベントリを視覚的に捉え、資産の管理と追跡を容易にします。
[インベントリ] ダッシュボードには、[リスクの最も高い資産]、[インベントリ統計]、[資産 (リスク別)]、[コントローラーとモジュール (タイプ別)]、[資産 (パデューレベル別)] などのウィジェットが表示されます。
資産リンクをクリックすると、[インベントリ] 画面の対応する資産に移動します。
イベントとポリシーダッシュボード
[イベントとポリシー] ダッシュボードでは、識別されたイベントとそれらが生成するポリシー違反を監視し、ネットワークの脅威を検出する手段を提供します。
[イベントとポリシー] ダッシュボードには、[毎日のイベントの内訳]、[イベントとポリシーの統計]、[イベントのステータス]、[最も一般的なイベントデスティネーション] などのウィジェットが表示されます。
資産またはイベントのリンクをクリックすると、それぞれ [インベントリ] または [イベント] 画面の対応する要素に移動します。
ダッシュボードの操作
ウィジェットを操作することで、ダッシュボードの表示を調整できます。ダッシュボードにデータを表示するモードには、グラフとテーブルという 2 つのモードがあります。表示モードが固定されているウィジェットもあれば、モードを切り替えることができるウィジェットもあります。右上に  記号のあるウィジェットは、グラフモードまたはテーブルモードで表示されます。テーブル/グラフの記号をクリックして、モードを切り替えます。
記号のあるウィジェットは、グラフモードまたはテーブルモードで表示されます。テーブル/グラフの記号をクリックして、モードを切り替えます。
グラフモード
グラフモードは、ウィジェットデータをグラフィック表示します。
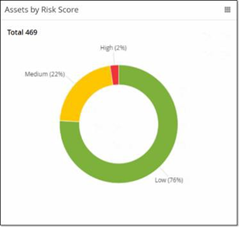
次のように、ウィジェットを操作できます。
グラフ上のポイントにカーソルを合わせると、グラフのそのセグメントに固有のデータを含むウィンドウが表示されます。
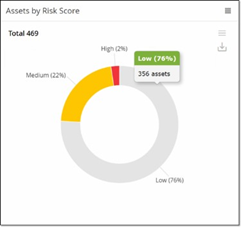
グラフモードでウィジェットを表示している場合、ウィジェットにカーソルを合わせて
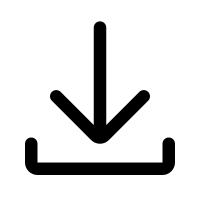 ボタンをクリックすると、グラフの画像をダウンロードできます。
ボタンをクリックすると、グラフの画像をダウンロードできます。
テーブルモード
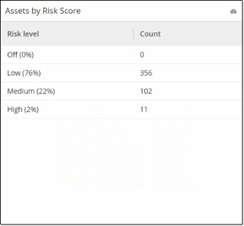
テーブルモードでウィジェットを表示している場合、列ヘッダーにカーソルを合わせ、フィルターアイコンをクリックし、フィルターを選択してから、[適用] をクリックすることで、各列をフィルタリングできます。グラフモードに切り替えた場合、テーブルモードに適用したフィルターはグラフに適用されません。
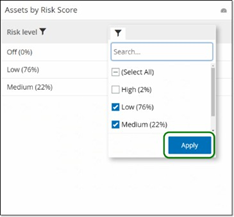
デフォルトのダッシュボードの変更
リスクダッシュボードは、管理コンソールの初期デフォルトビューです。別のダッシュボードをデフォルトビューとして表示するように指定できます。
デフォルトのダッシュボードビューの変更手順
デフォルトビューとして使用するダッシュボードに移動します。
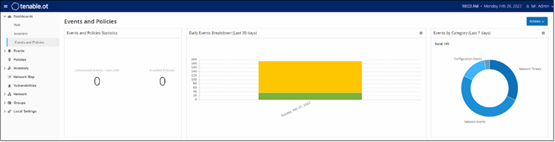
[アクション] > [デフォルトにする] をクリックします。
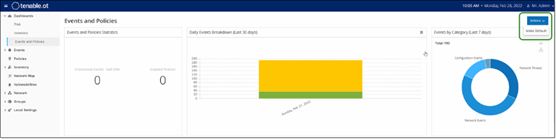
OT Security によりデフォルトのダッシュボードが更新され、次回管理コンソールにアクセスしたときにこのダッシュボードが表示されます。
ダッシュボード画面の [エクスポート] ボタンは、各ダッシュボードウィジェットを個別のページに表示した PDF をエクスポートします。
ダッシュボードのエクスポート手順
ダッシュボード右上にある [エクスポート] をクリックします。
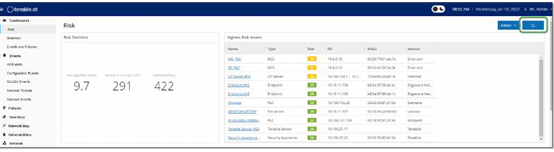
PDF はデフォルトのダウンロードフォルダに自動的にダウンロードされます。
注意: PDF ダウンロードの進行中 (2〜3 秒) は、ブラウザで [ダッシュボード] タブを開いたままにしてください。
ファイルのダウンロードが完了したら、ダウンロードしたファイルに移動して、そのファイルを表示または共有します。