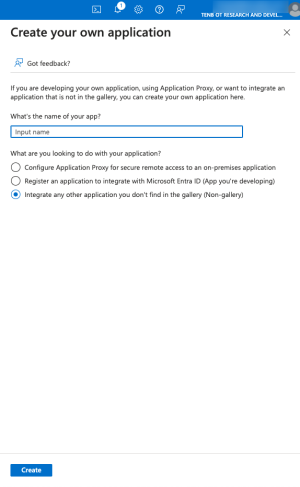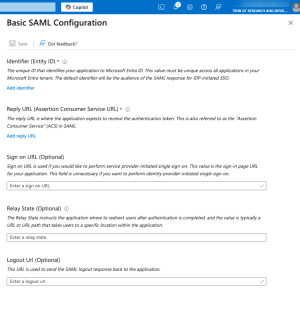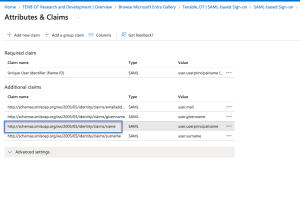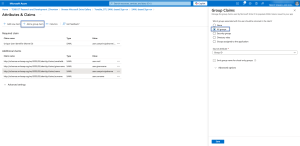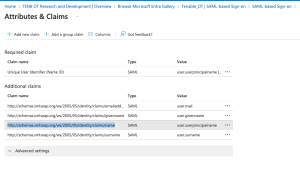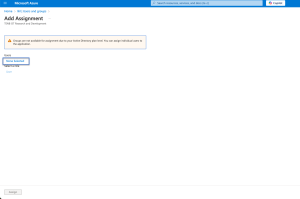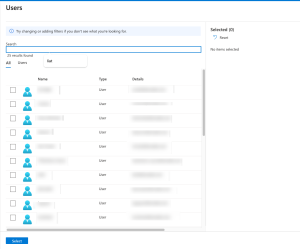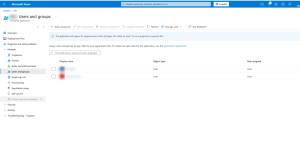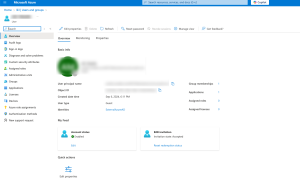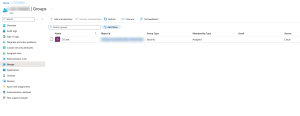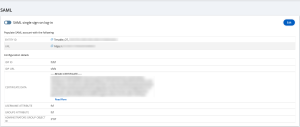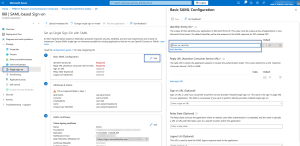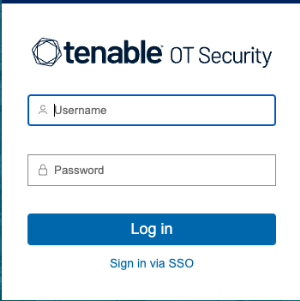付録 — Microsoft Azure と SAML の統合
OT Security では、SAML プロトコルを使用した Azure との統合がサポートされています。これにより、OT Security に割り当てられている Azure ユーザーが、シングルサインオン (SSO) で OT Security にログインできるようになります。グループマッピングを使用して、Azure でユーザーが割り当てられているグループに合わせて、OT Security でロールを割り当てることができます。
このセクションでは、OT Security と Azure の SSO 統合を設定するフロー全体について説明します。それには、Azure で OT Security アプリケーションを作成して統合を設定することも含まれます。その後、この新しく作成された OT Security アプリケーションに関する情報を提供し、ご利用のアイデンティティプロバイダーの証明書を OT Security SAML ページにアップロードできます。グループをアイデンティティプロバイダーから OT Security のユーザーグループにマッピングして、設定を完了させます。
この設定を行うには、Microsoft Azure と OT Security の両方に管理ユーザーとしてログインする必要があります。
手順 1 - Azure で Tenable アプリケーションを作成する
Azure で Tenable アプリケーションを作成する方法
-
Azure で、Microsoft Entra ID > [Enterprise Applications](エンタープライズアプリケーション) に移動し、[+ New application](+ 新しいアプリケーション) をクリックします。
[Browse Microsoft Entra ID Gallery](Microsoft Entra ID ギャラリーを参照する) ページが表示されます。
-
[+ Create your own application](+ 自分のアプリケーションを作成する) をクリックします。
[Create your own application](自分のアプリケーションを作成する) サイドパネルが表示されます。
-
[What’s the name of your app?](アプリケーションの名前) ボックスで、アプリケーションの名前 (Tenable_OT など) を入力し、[Integrate any other application you don’t find in the gallery (Non-gallery)](ギャラリーにない他のアプリケーションを統合する (ギャラリー以外)) (デフォルト) を選択し、[作成] をクリックしてアプリケーションを追加します。
手順 2 - 初期設定をする
この手順では、Azure で OT Security アプリケーションの初期設定を行います。これには、基本 SAML 設定値 (識別子および応答 URL) の一時的な値を作成して、必要な証明書をダウンロードすることが含まれます。
初期設定を実行する方法
-
Azure ナビゲーションメニューで、[Single sign-on](シングルサインオン) をクリックし、シングルサインオンの方法として SAML を選択します。
[SAML-based Sign-on](SAML ベースのサインオン) ページが表示されます。
-
セクション 1 [Basic SAML Configuration](基本 SAML 設定) の
 [編集] をクリックします。
[編集] をクリックします。[Basic SAML Configuration](基本 SAML 設定) サイドパネルが表示されます。
-
[識別子 (エンティティ ID)] ボックスに、Tenable アプリケーションの一時 ID (例: tenable_ot) を入力します。
-
[Reply URL (Assertion Consumer Service URL)](応答 URL (アサーションコンシューマサービス URL)) ボックスに、有効な URL (例: https://OT Security) を入力します。
注意: [識別子] と [応答 URL] の値は一時的な値であり、その後の設定プロセスで変更可能です。 -
 [保存] をクリックして一時的な値を保存し、[Basic SAML Configuration](基本 SAML 設定) サイドパネルを閉じます。
[保存] をクリックして一時的な値を保存し、[Basic SAML Configuration](基本 SAML 設定) サイドパネルを閉じます。 -
セクション 4 [セット アップ] で、
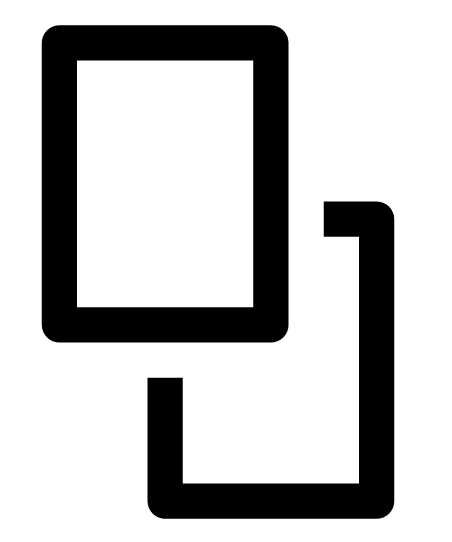 ボタンをクリックして [Microsoft Entra ID Identifier](Microsoft Entra ID 識別子) をコピーします。
ボタンをクリックして [Microsoft Entra ID Identifier](Microsoft Entra ID 識別子) をコピーします。 -
OT Security コンソールに切り替え、[ユーザー管理] > [SAML] に移動します。
-
[Configure](設定) をクリックして [Configure SAML](SAML の設定) サイドパネルを表示し、コピーした値を [IDP ID] ボックスに貼り付けます。
-
Microsoft Azure コンソールで、
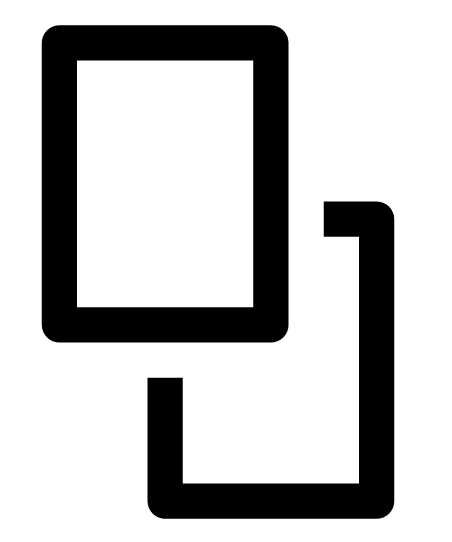 ボタンをクリックして [ログイン URL] をコピーします。
ボタンをクリックして [ログイン URL] をコピーします。 -
OT Security コンソールに戻り、コピーした値を [IDP URL] ボックスに貼り付けます。
-
Azure コンソールのセクション 3 [SAML Certificates](SAML 証明書) で、[Certificate (Base64)](証明書 (Base64)) の [ダウンロード] をクリックします。
-
OT Security コンソールに戻り、[Certificate Data](証明書データ) セクションで、セキュリティ証明書ファイルを参照して選択します。
-
Azure コンソールのセクション 2 [Attributes & Claims](属性とクレーム) の
 [編集] をクリックします。
[編集] をクリックします。 -
[Additional claims](追加のクレーム) セクションで、[値] が user.userprincipalname になっている [Claim name](クレーム名) の URL を選択してコピーします。
-
OT Security コンソールに戻り、この URL を [Username Attribute](ユーザー名属性) ボックスに貼り付けます。
-
Azure コンソールで、[+ Add a group claim](+ グループクレームを追加する) をクリックします。
[Group Claims](グループクレーム) サイドパネルが表示されます。
-
[Which groups associated with the user should be returned in the claim?] セクションで、[すべてのグループ] を選択し、[保存] をクリックします。
注意: Azure でグループ設定が有効になっている場合は、[すべてのグループ] ではなく [Groups assigned to the application](アプリケーションに割り当てられているグループ) を選択することができます。こうすると、Azure はアプリケーションに割り当てられているユーザーグループだけを提供します。 -
[Additional claims](追加のクレーム) セクションで、[値] が user.groups [すべて] になっている [Claim name](クレーム名) の URL をハイライト表示してコピーします。
-
OT Security コンソールに戻り、コピーした URL を [Groups Attribute](グループ属性) ボックスに貼り付けます。
-
(オプション) [説明] ボックスに SAML 設定の説明を追加します。
手順 3 - Azure ユーザーを Tenable グループにマッピングする
この手順では、Azure ユーザーを OT Security アプリケーションに割り当てます。各ユーザーに付与されるアクセス許可は、そのユーザーが割り当てられている Azure グループと、関連付けられたロールと一連のアクセス許可を持つ事前定義された OT Security ユーザーグループとの間のマッピングによって指定されます。OT Security の事前定義されたユーザーグループは、管理者、読み取り専用ユーザー、セキュリティアナリスト、セキュリティマネージャー、サイトオペレーター、スーパーバイザーです。詳細は、ユーザー管理を参照してください。各 Azure ユーザーは、OT Security ユーザーグループにマッピングされている少なくとも 1 つのグループに割り当てられる必要があります。
Azure ユーザーを OT Security にマッピングする方法
-
Azure で、[ユーザーとグループ] ページに移動し、[+ Add user/group](+ ユーザー/グループの追加) をクリックします。
-
[割り当ての追加] ページの [ユーザー] で、[選択なし] をクリックします。
[ユーザー] ページが表示されます。
注意: Azure でグループ設定を有効にし、[すべてのグループ] ではなく [Groups assigned to the application]([アプリケーションに割り当てられているグループ) を選択した場合は、個々のユーザーではなくグループを割り当てることができます。 -
必要なすべてのユーザーを検索して選択し、[選択] をクリックします。
-
[割り当て] をクリックして、それらのユーザーをアプリケーションに割り当てます。
[ユーザーとグループ] ページが表示されます。
-
ユーザー (またはグループ) の [表示名] をクリックして、そのユーザー (またはグループ) のプロフィールを表示します。
[プロファイル] ページが表示されます。
-
左側のナビゲーションバーで、[グループ] を選択します。
[グループ] ページが表示されます。
-
[オブジェクト ID] 列で、Tenable にマッピングするグループの値を選択してコピーします。
-
OT Security コンソールに戻り、コピーした値を必要な [グループオブジェクト ID] ボックスに貼り付けます。たとえば、[Administrators Group Object ID](管理者グループオブジェクト ID) です。
-
OT Security の異なるユーザーグループにマッピングする各グループに対して、ステップ 1〜7 を繰り返します。
-
[保存] をクリックして保存し、サイドパネルを閉じます。
OT Security コンソールに [SAML] ページが表示され、そこに設定された情報が表示されます。
手順 4 - Azure で設定を完成させる
Azure で設定を完成させる手順
-
OT Security [SAML] ページで、
 ボタンをクリックして [エンティティ ID] をコピーします。
ボタンをクリックして [エンティティ ID] をコピーします。 -
Azure コンソールで、左側のナビゲーションメニューの [Single sign-on](シングルサインオン) をクリックします。
[SAML-based Sign-on](SAML ベースのサインオン) ページが表示されます。
-
セクション 1 [基本 SAML 設定] の
 [編集] をクリックし、コピーした値を [識別子 (エンティティ ID)] ボックスに貼り付けて、以前に入力した一時的な値を置き換えます。
[編集] をクリックし、コピーした値を [識別子 (エンティティ ID)] ボックスに貼り付けて、以前に入力した一時的な値を置き換えます。 -
OT Security に切り替え、[SAML] ページで、
 ボタンをクリックして [URL] をコピーします。
ボタンをクリックして [URL] をコピーします。 -
Azure コンソールに切り替え、[基本 SAML 設定] セクションの [応答 URL (アサーションコンシューマサービス URL)] に、コピーした URL を貼り付け、以前入力した一時的な URL を置き換えます。
-
 [保存] をクリックして設定を保存し、サイドパネルを閉じます。
[保存] をクリックして設定を保存し、サイドパネルを閉じます。設定が完了し、接続が [Azure Enterprise applications](Azure Enterprise アプリケーション) ページに表示されます。
手順 5 - 統合をアクティブ化する
SAML 統合をアクティブ化するには、OT Security を再起動する必要があります。システムをすぐに再起動するか、後で再起動するかを選択できます。
統合をアクティブ化する方法
-
OT Security コンソールの [SAML] ページで、[SAML single sign on login](SAML シングルサインオンログイン) トグルをクリックして SAML を有効にします。
[System Restart](システムの再起動) 通知ウィンドウが表示されます。
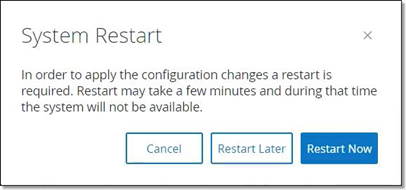
-
[今すぐ再起動] をクリックしてシステムを再起動し、SAML 設定をすぐに適用するか、[Restart Later](後で再起動) をクリックして、次にシステムを再起動したときに SAML 設定が適用されるようにします。後で再起動することを選択した場合、再起動が完了するまで次のバナーが表示されます。

SSO を使用したサインイン
再起動すると、OT Security ログインウィンドウでは、[ログイン] ボタンの下に新しい [SSO でサインイン] リンクが表示されます。OT Security に割り当てられた Azure ユーザーは、Azure アカウントを使用して OT Security にログインできます。
SSO を使用したサインイン手順